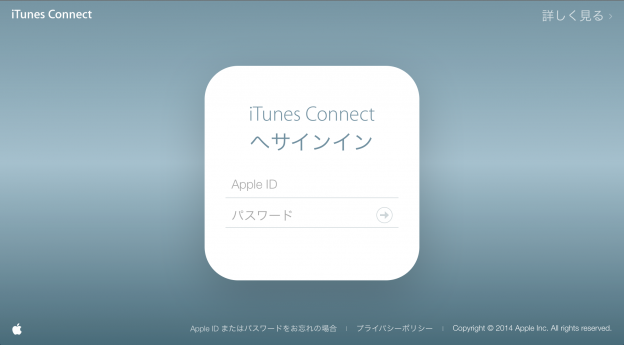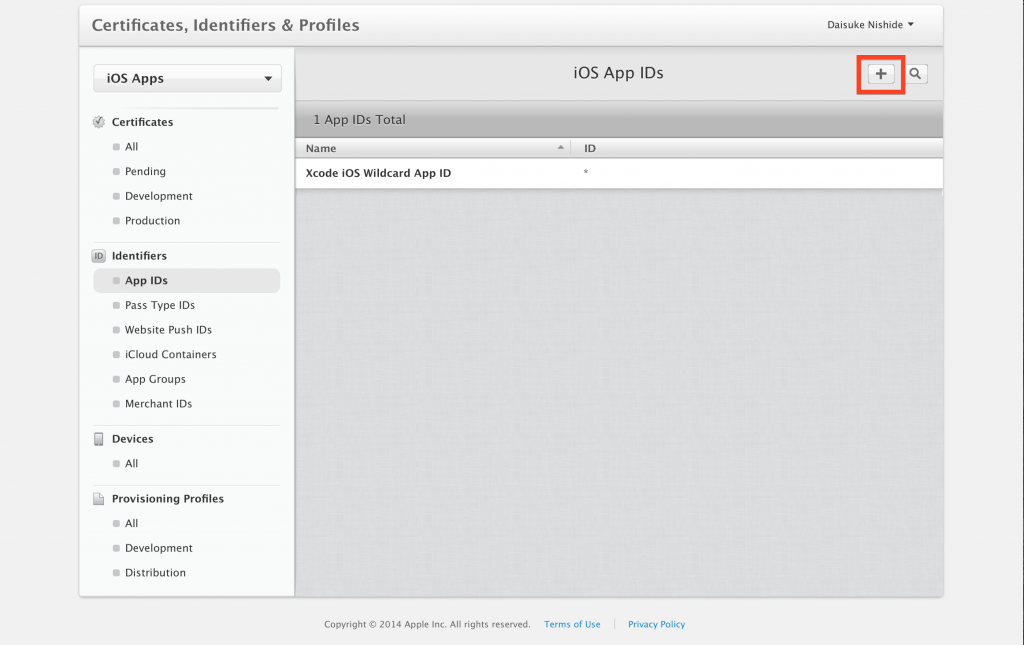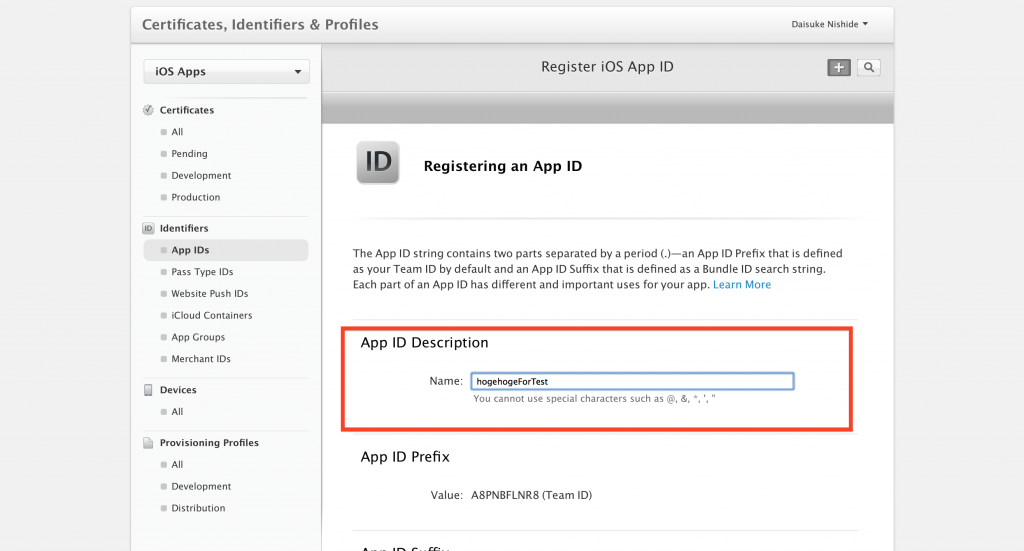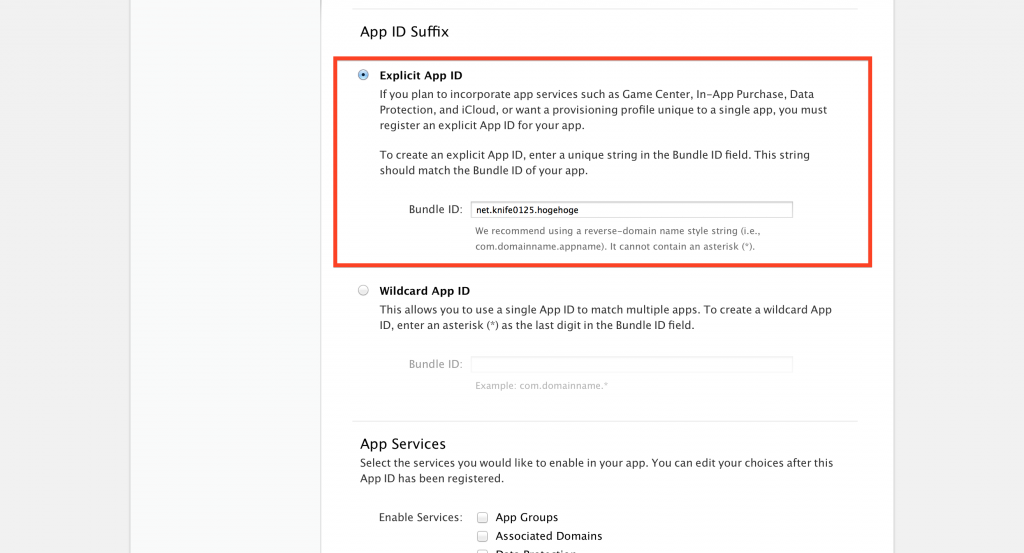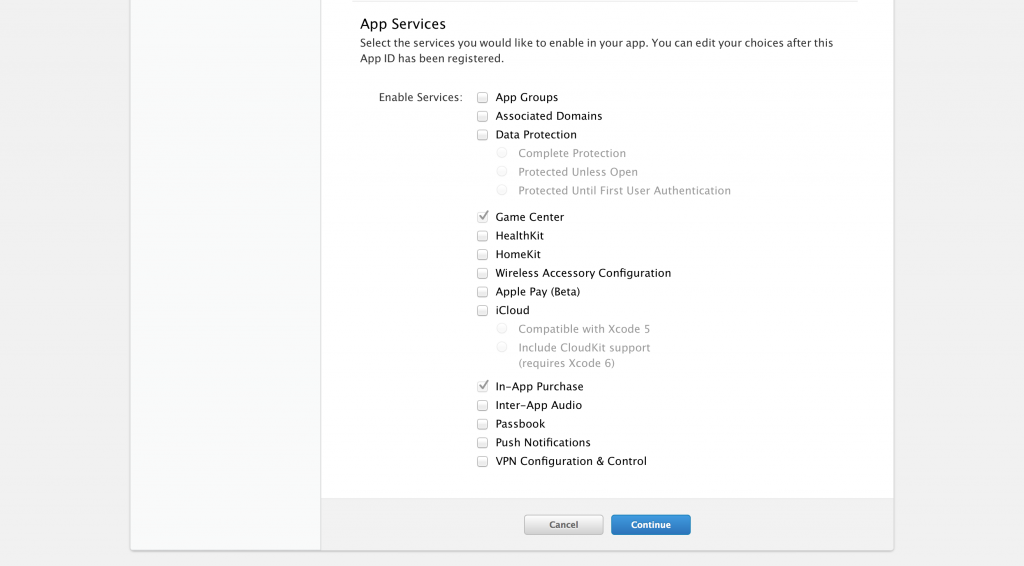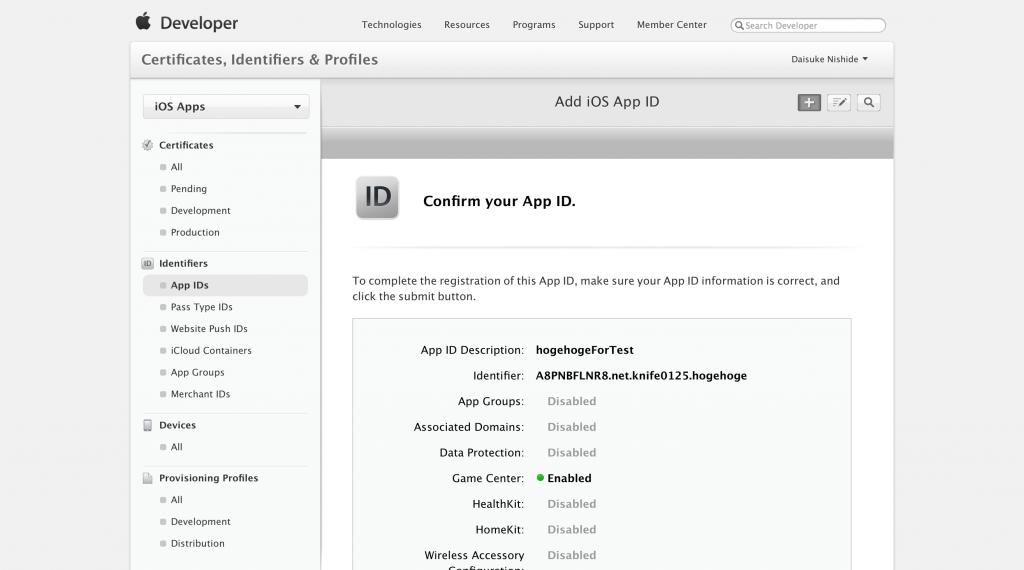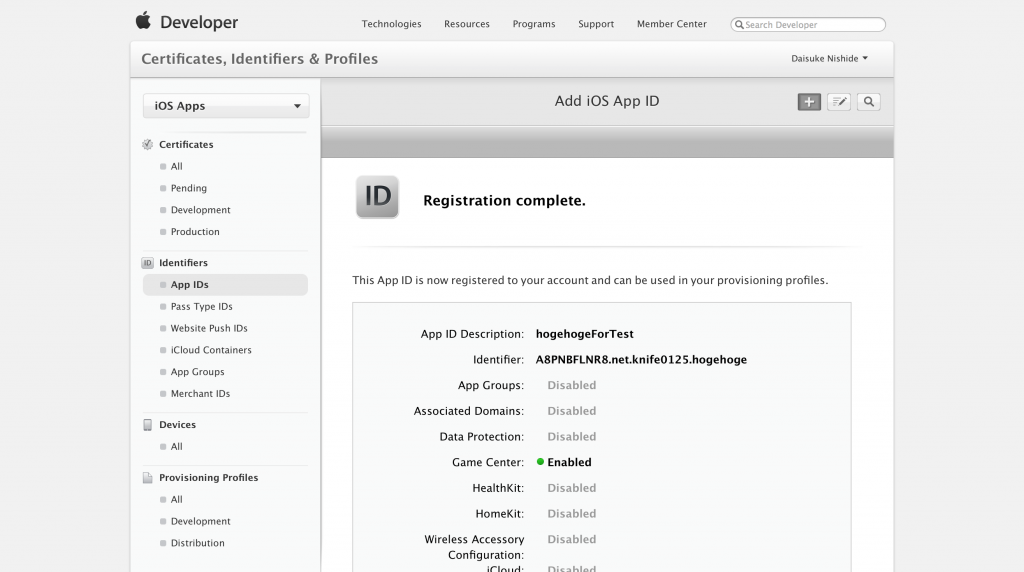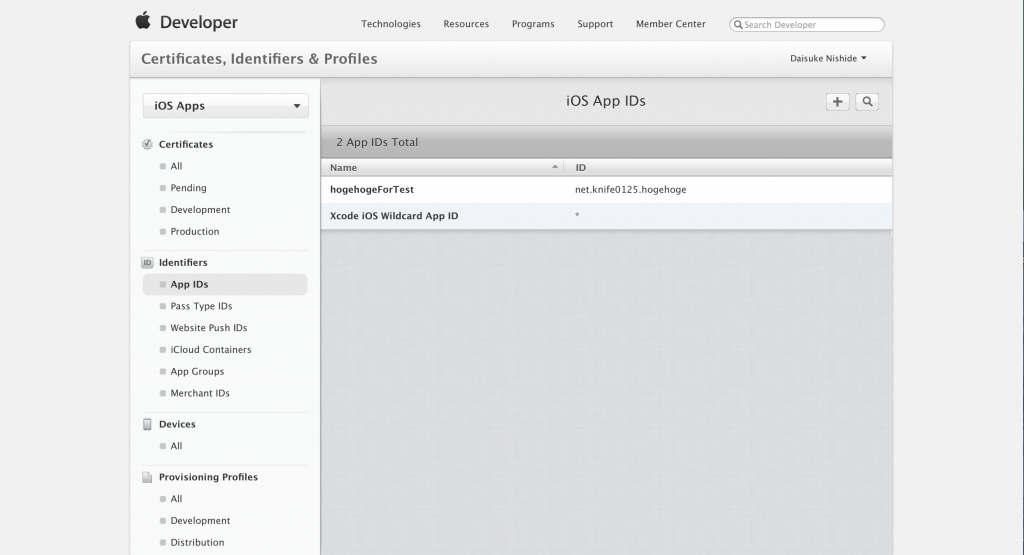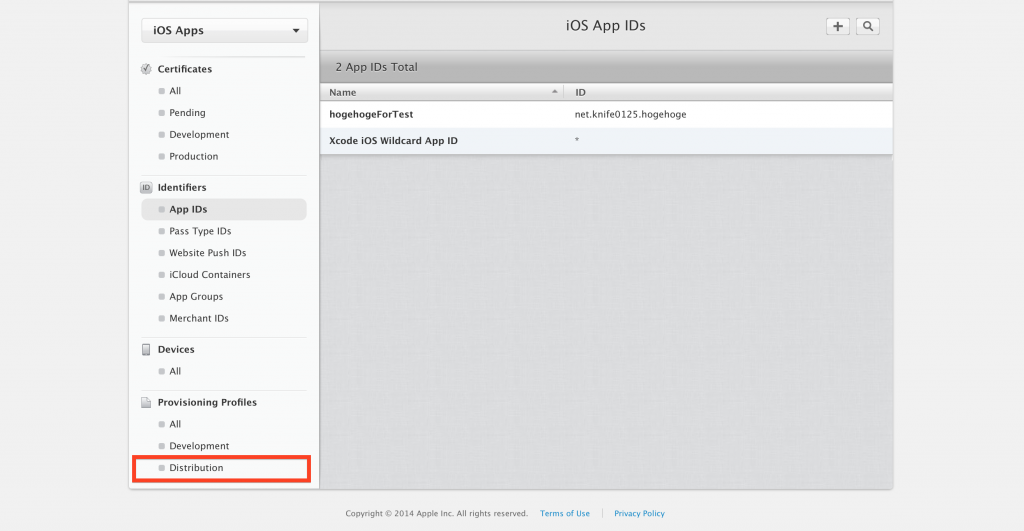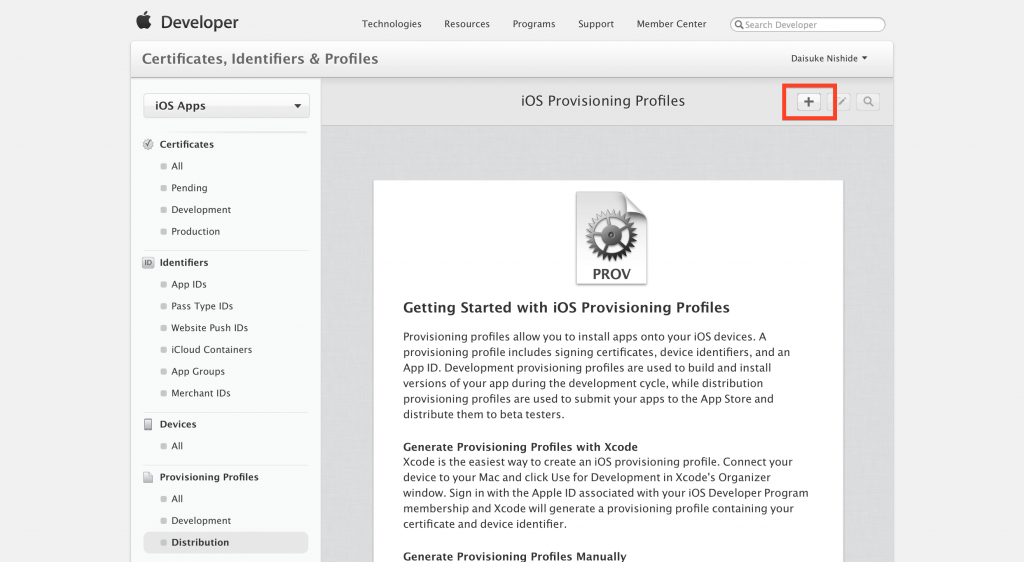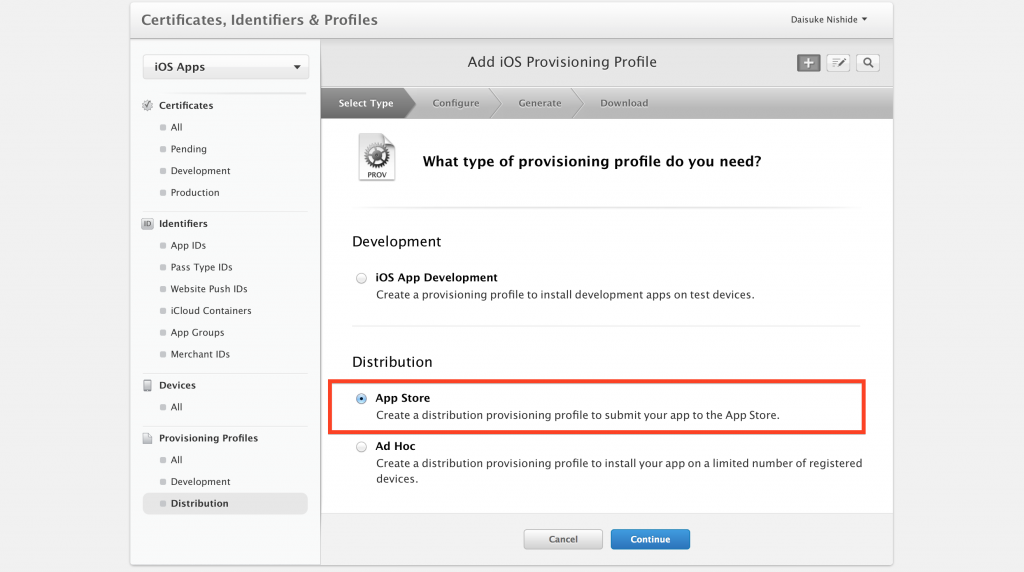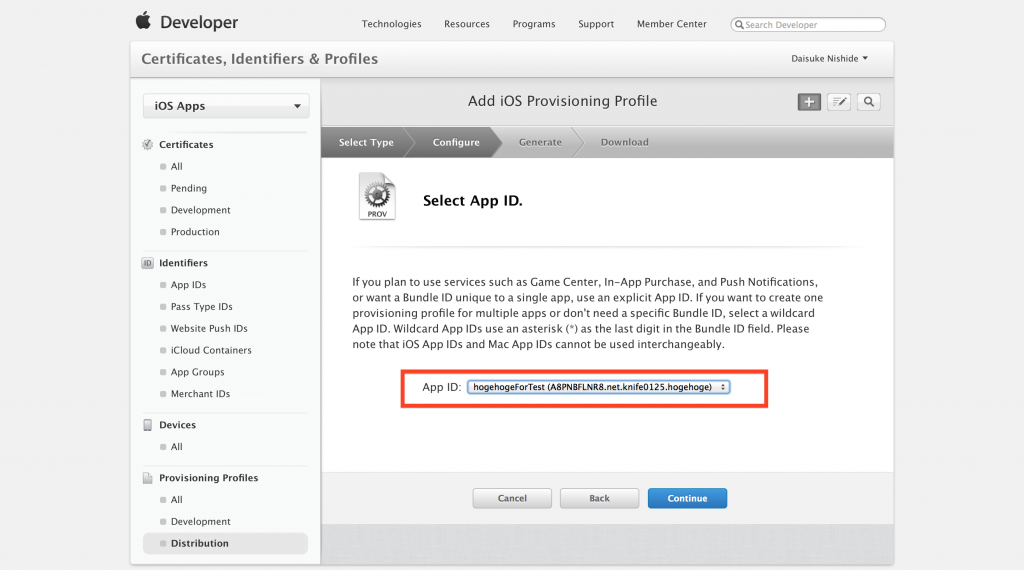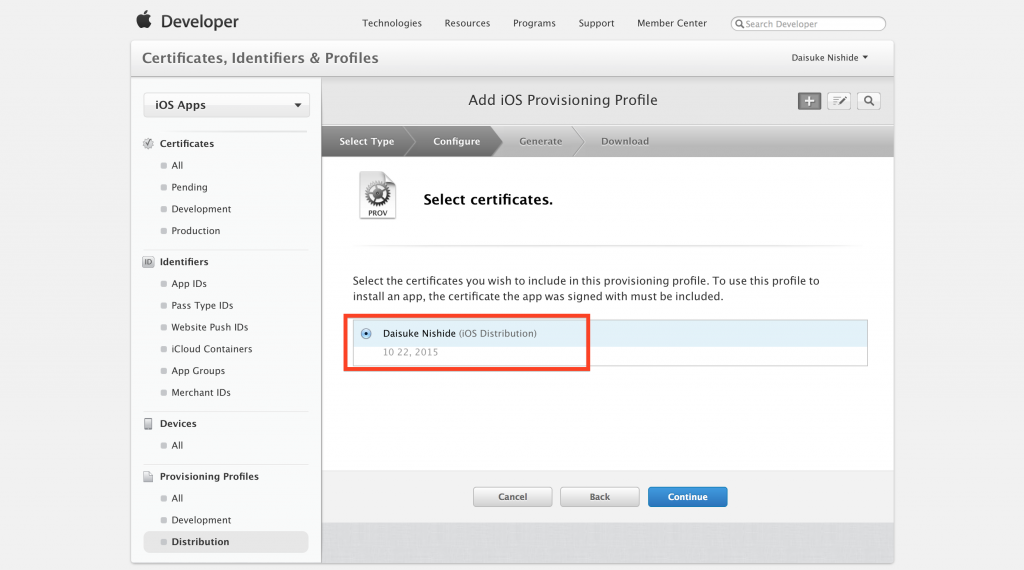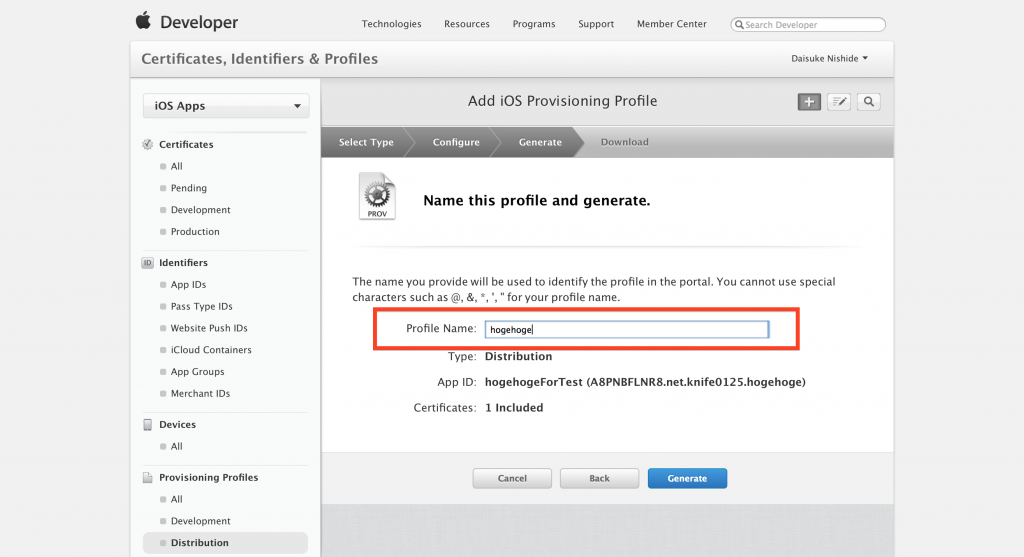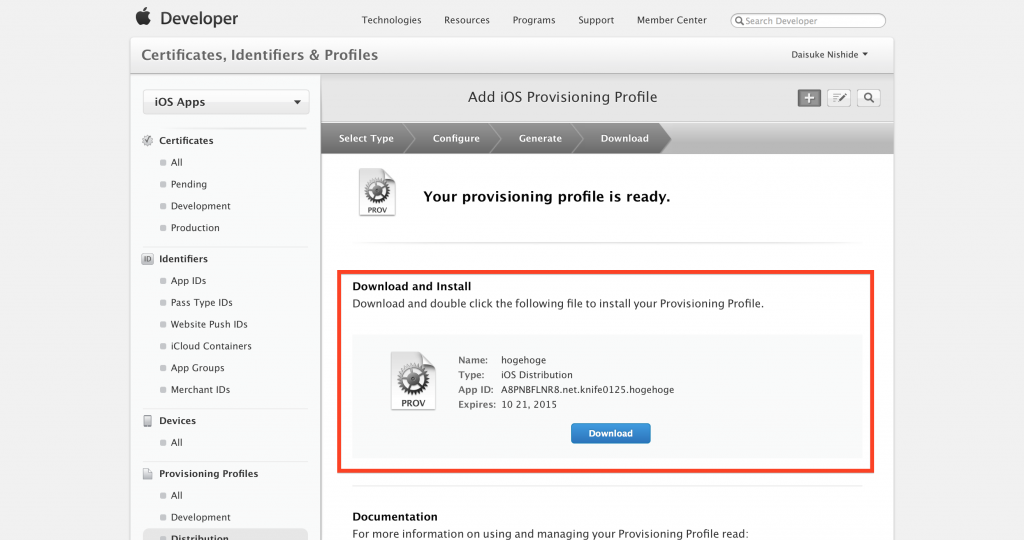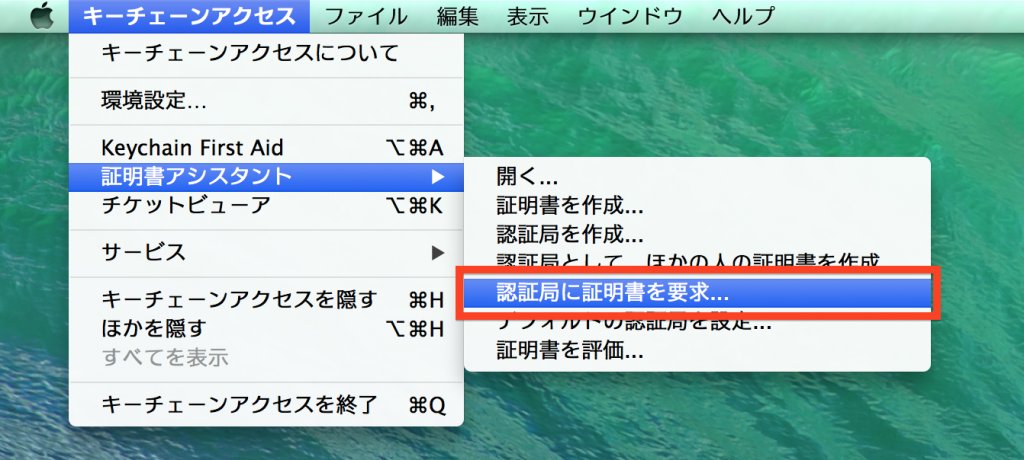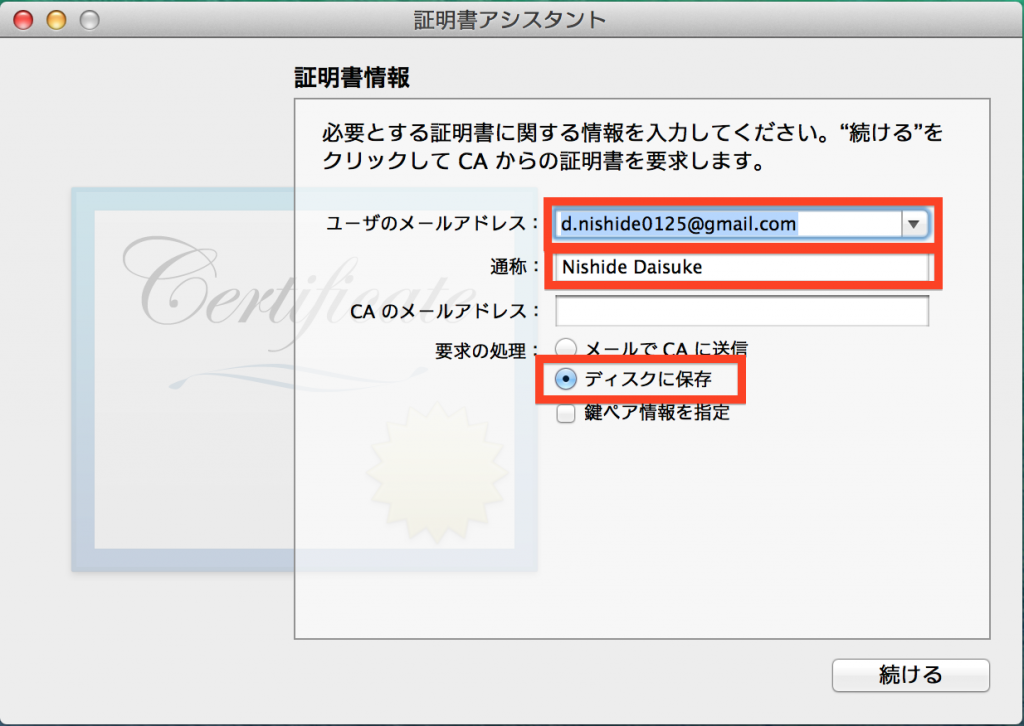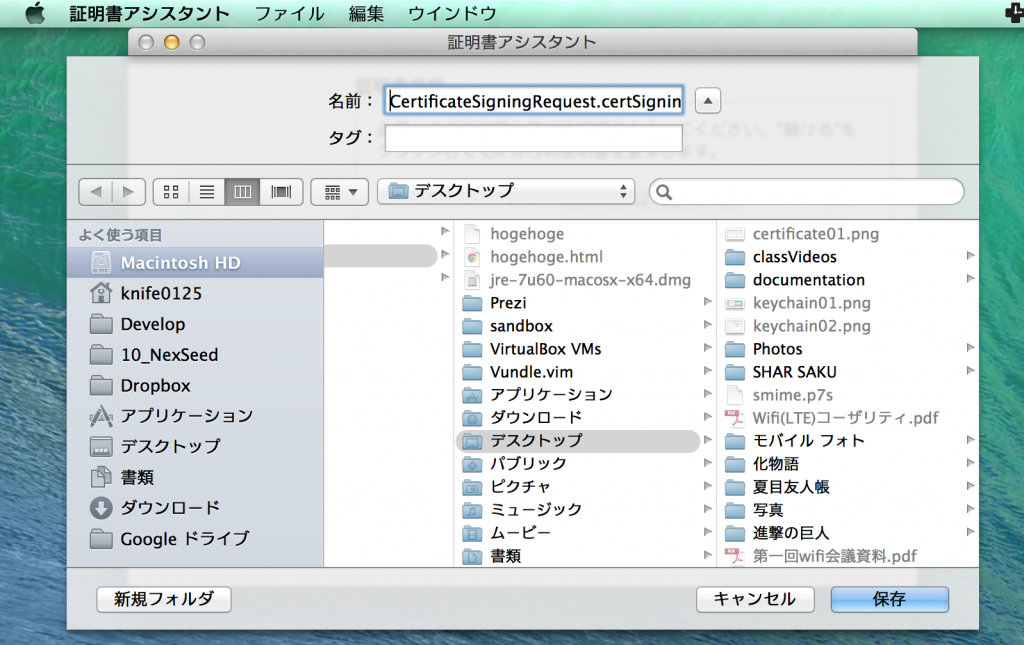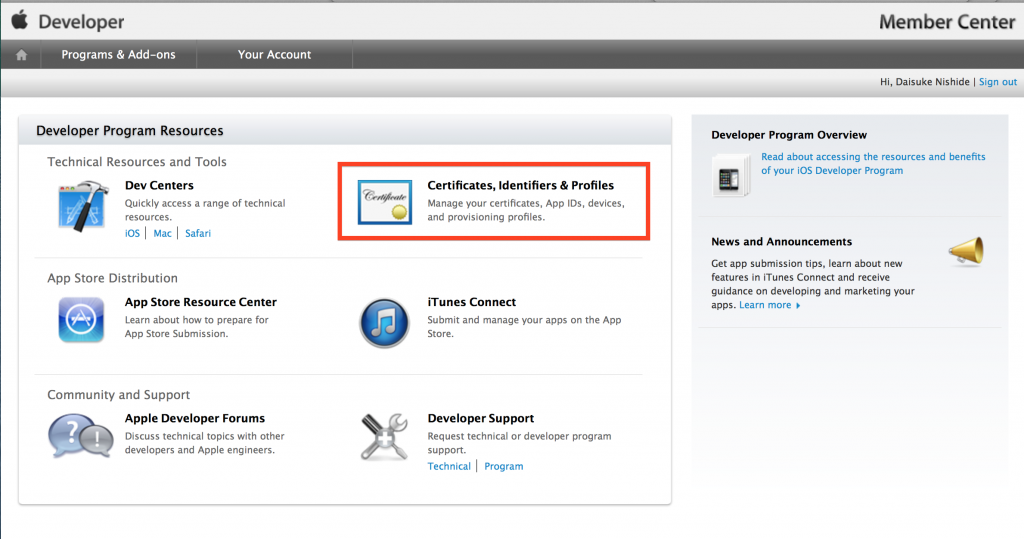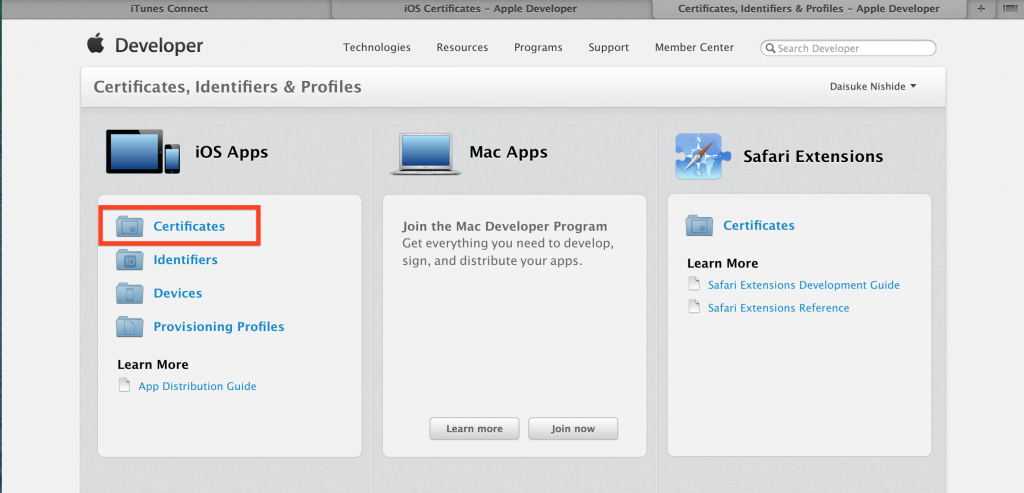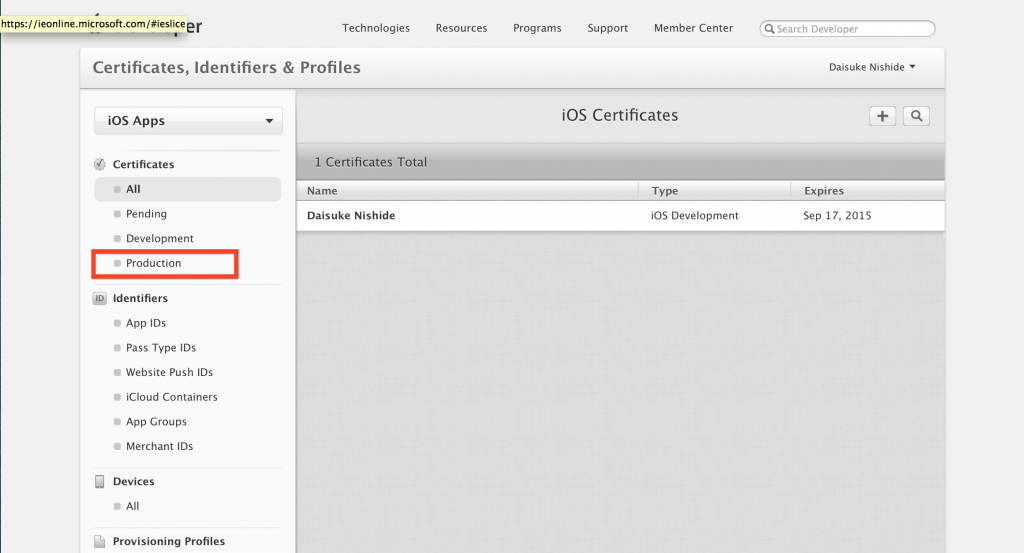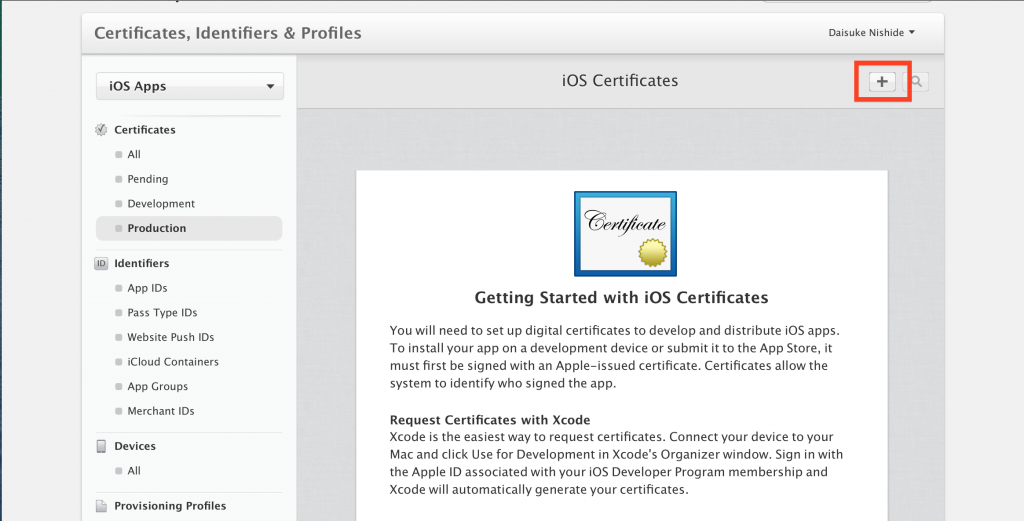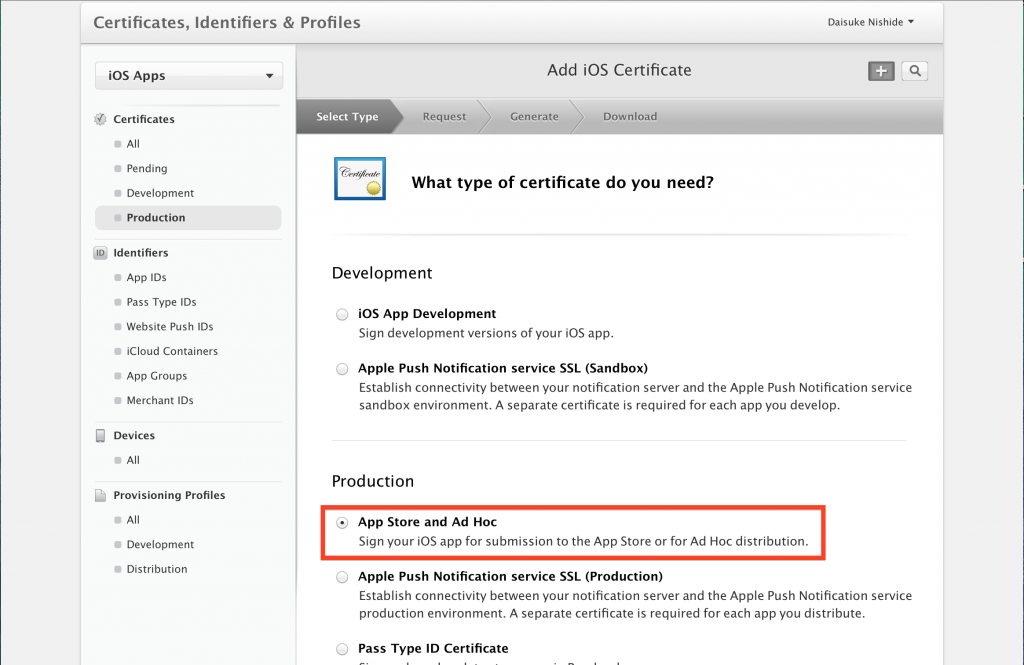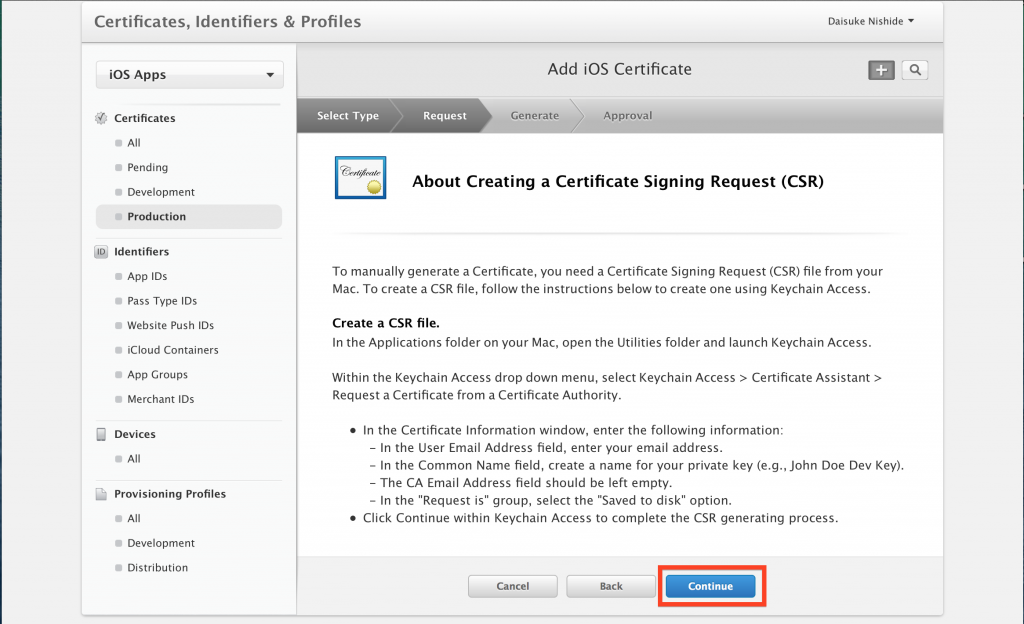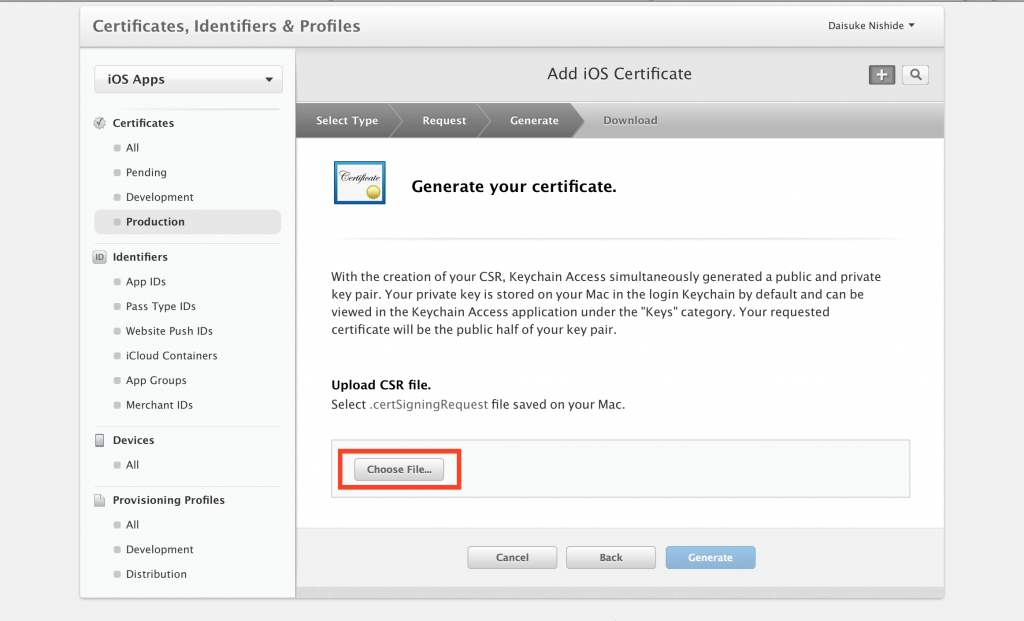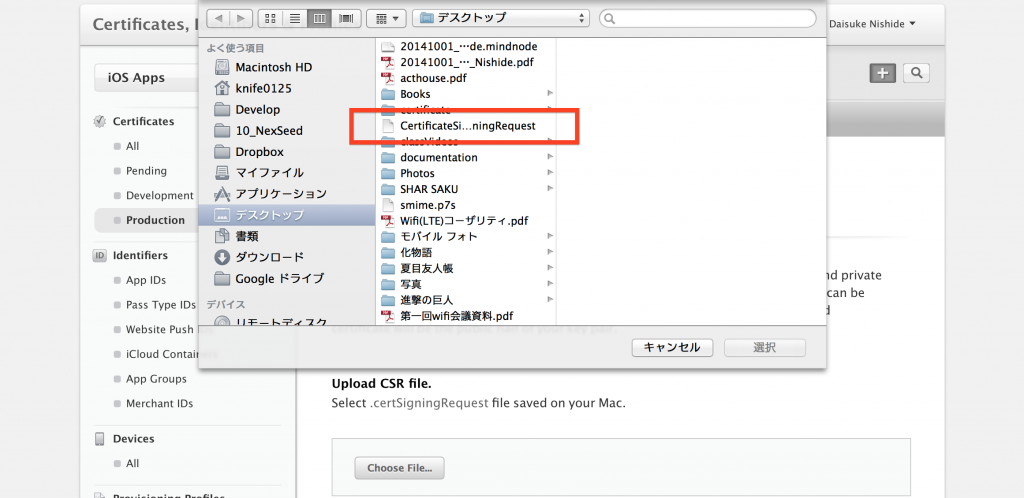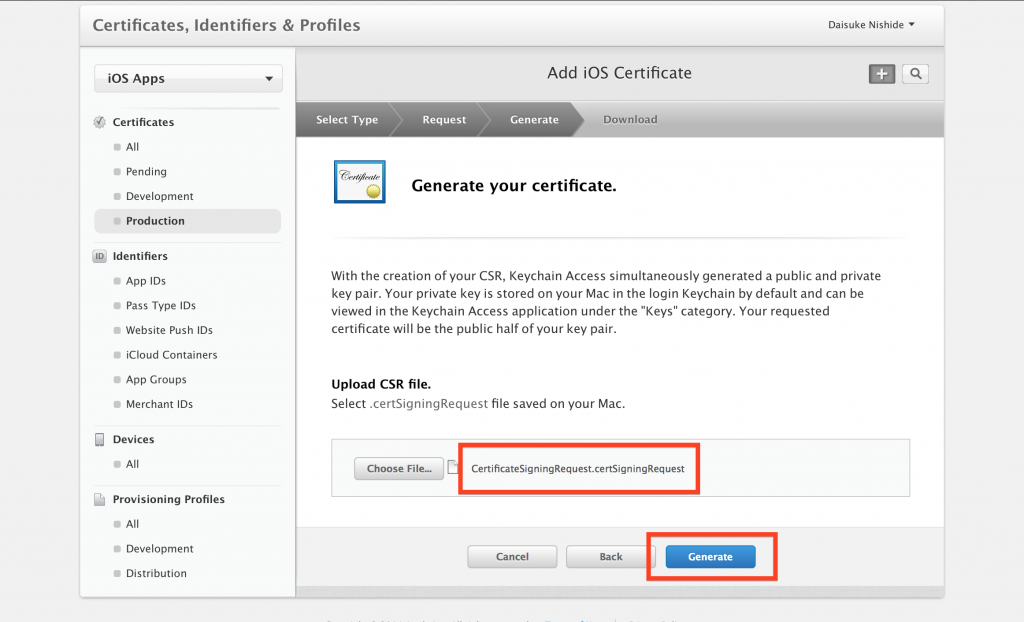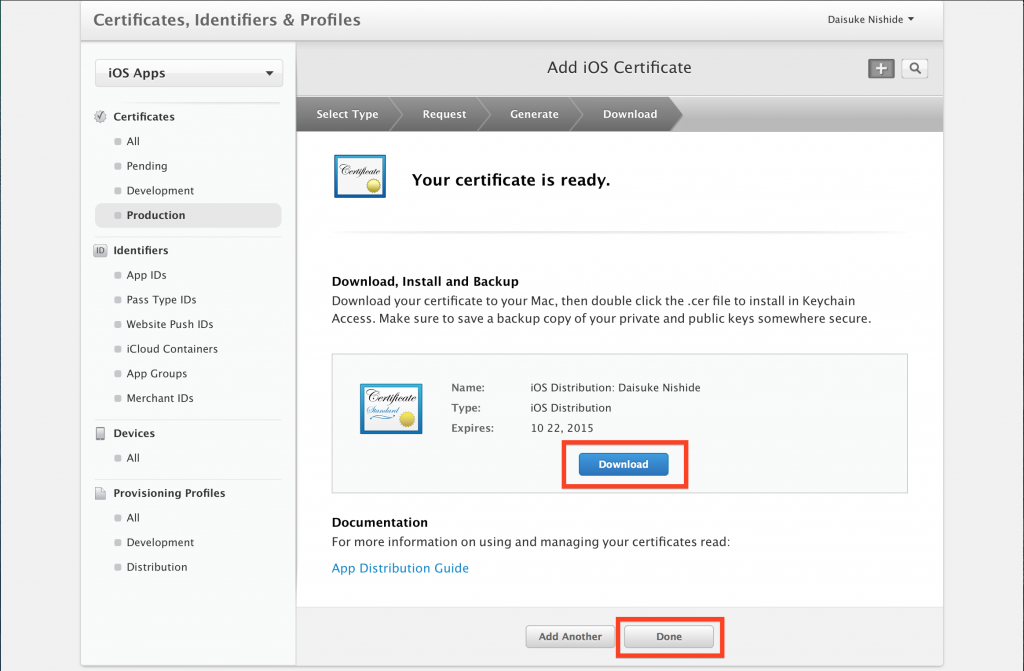NexSeedではプログラミング初級者が3ヶ月で一つのアプリを開発してリリースできるよう、初級プログラマ向けのiOS開発コースを開講しており、アプリ申請サポートを行っています。
今回は、アプリ申請時の申請画面とそこでの登録内容について紹介させて頂きます。
iTunes Connect設定項目
下記がアプリ申請の各設定項目です。
最低限赤枠で囲んでいる部分を登録すれば、アプリ申請を行うことができます。
1. iTunes Connectへログイン
必ずSafariから、下記URLにアクセスし、
iTunes Connectのトップページを開き、AppleID, パスワードを入力してログインします。
https://itunesconnect.apple.com
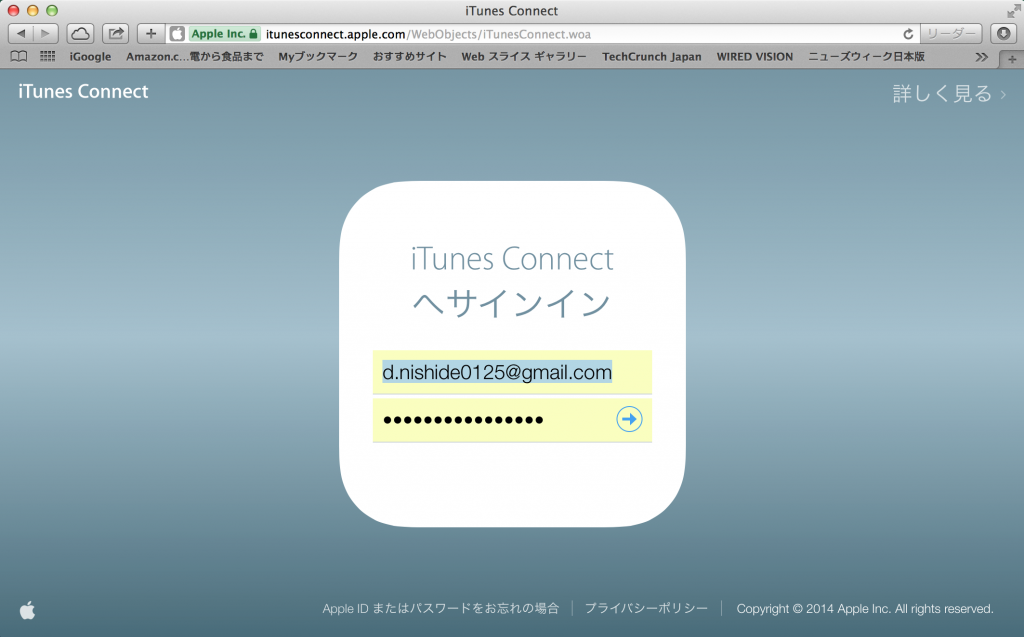
2.アプリ登録画面へ遷移
アプリ申請をするため、左上の「マイApp」をクリックして、次のアプリ登録画面ヘ遷移します。
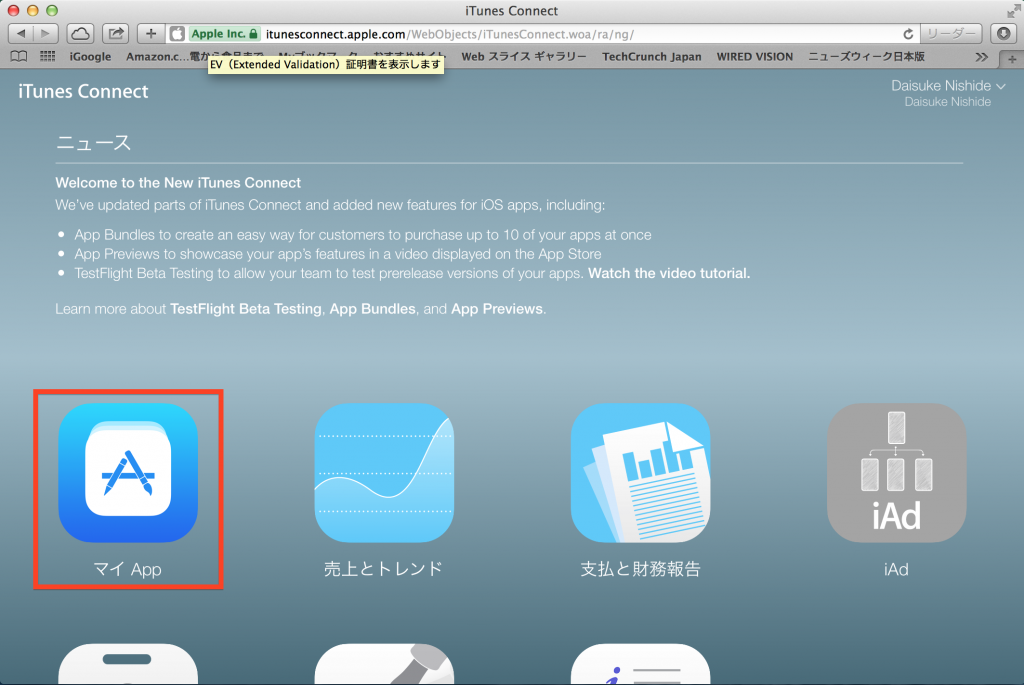
3. 新規iOS Appの登録を開始
下記画面になるため、左上の「+」ボタンを押し、「新規iOS App」をクリックします。
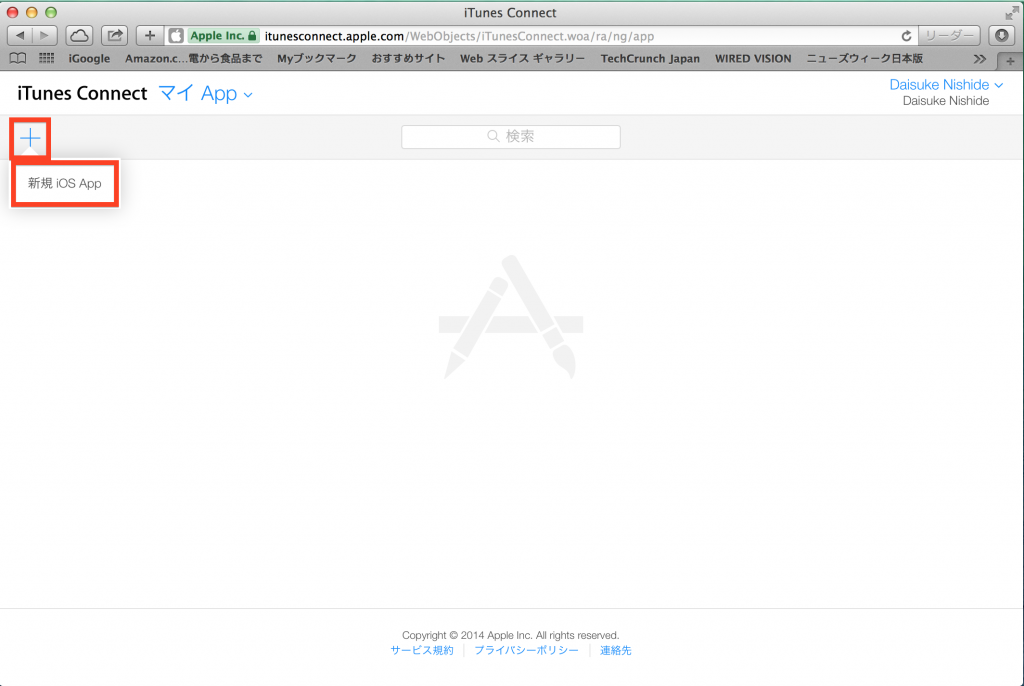
4. アプリ基本情報を登録
すると下記のようなページが表示されます。
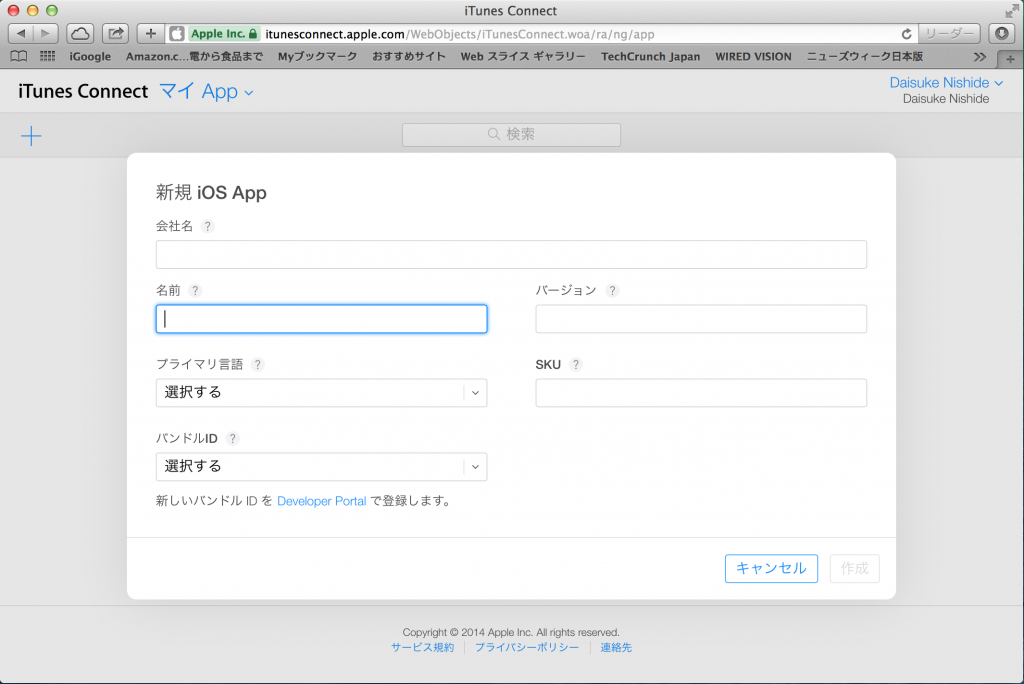
5. アプリ基本情報を登録して作成
入力項目を全て入力すると、右下の「作成」ボタンが有効になるので、「作成」ボタンを押して次のページヘ遷移します。
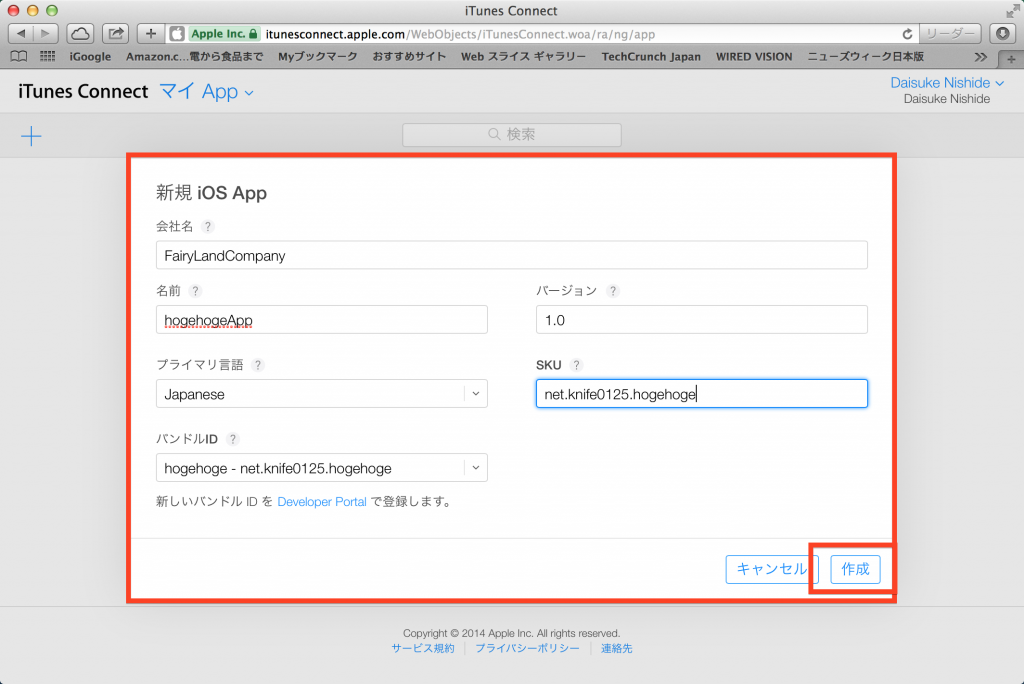
6. アプリ詳細情報等録画面へ遷移
アプリの詳細情報登録ページに遷移します。
この段階では「提出準備中」のステータスになっており、これから申請するアプリの詳細情報を順次登録していきます。
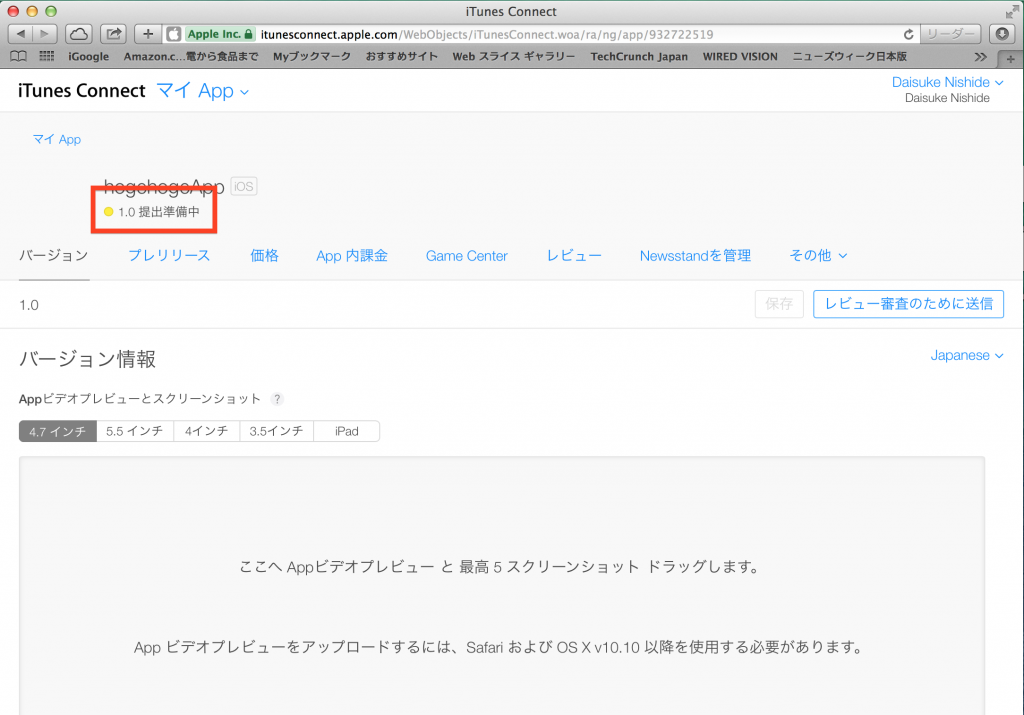
7. スクリーンショットの登録
下記の「バージョン情報」では、各画面サイズデバイスに応じたスクリーンショットを登録します。
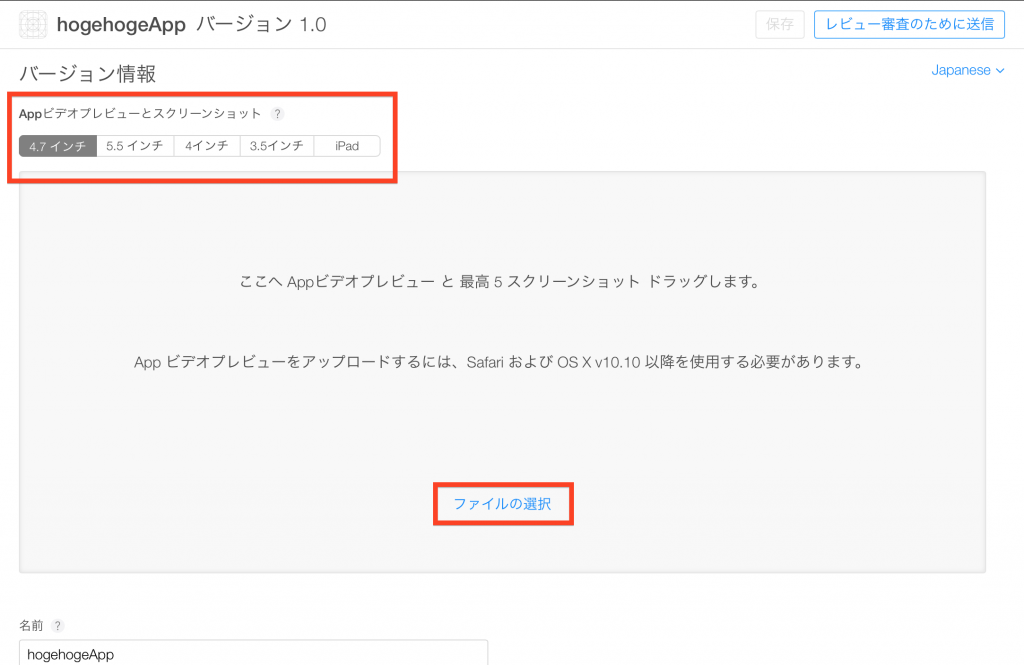
8. AppStore表示用の文言などを登録
下記へ、AppStoreに表示される解説文などの文言を登録していきます(必須項目のみ下記で解説)
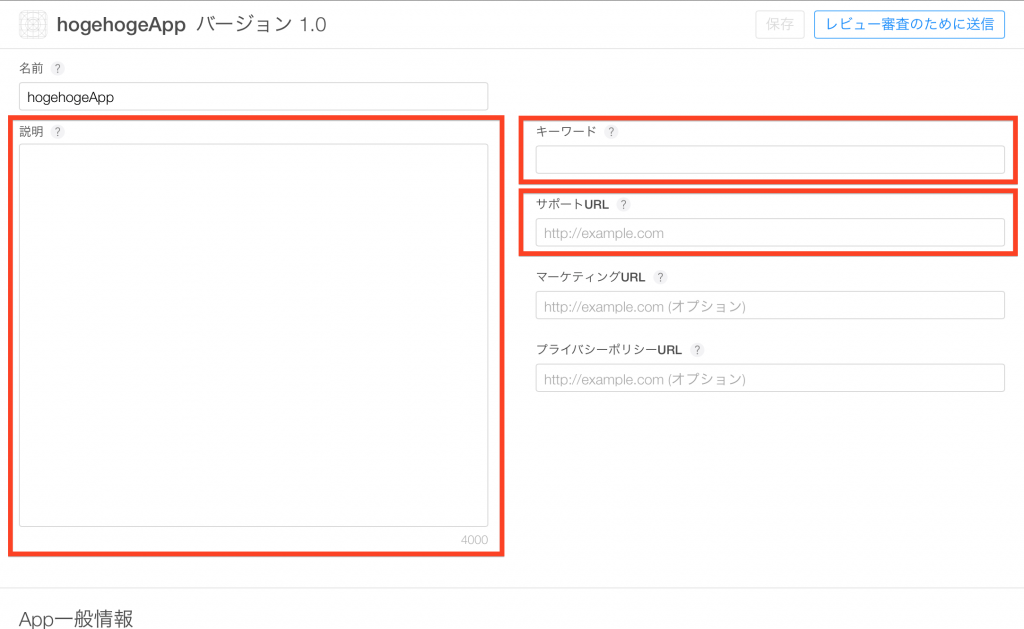
- 説明 —– アプリについての説明を記述します。App Storeの他のアプリの説明・Descriptionから記述形式を参考にして、自身のアプリの解説を記述します。
- キーワード —– AppStore検索で検索された際にひっかかって欲しいキーワードをここで設定します
-
サポートURL —– アプリに関するLPなどのプロモーションページ・サポートページなどのURLを記入します
9. アプリの詳細情報を登録
アプリの詳細情報を登録していきます。
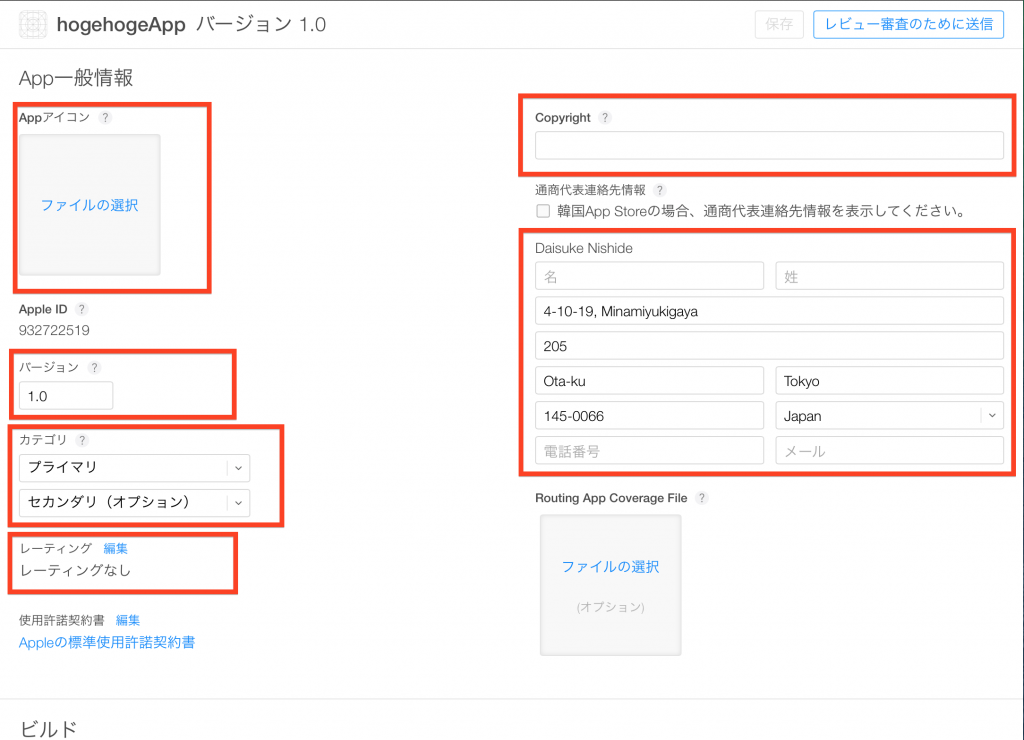
- Appアイコン —– AppStoreで表示されるアプリのアイコン画像をここで挿入します。1024×1024サイズの画像を登録します(他のサイズだと受け付けられません)。
-
バージョン —– アプリのバージョンを記入します。初回のリリースの時は1.0を記入するのが一般的です。ここも重要なのは、XCodeでアップロードしようとしているアプリのVersionと揃えておくことが必要です(揃っていないと申請できません)。
-
カテゴリ —– AppStoreにアプリを登録するカテゴリを登録します。学習系のアプリを作ったのであれば、「教育」カテゴリのアプリとして登録します。
-
レーティング —– アプリのレーティングを設定します。セクシーな画像を扱うアプリであれば、17歳以上を対象とする、のような形でレーティングを設定します。
-
Copyright —– 作成されたアプリの著作権について記載します。その下部には著作権者の情報を入力します。
10. アプリのソースコードを登録
ビルドしたアプリのソースコードを登録します。
ここはXCodeでリリース用に作成したアプリのソースコード(アーカイブビルド)を設定します。
先にXCodeからリリースビルドのアーカイブファイルを作成しアップロードする必要があるので、ここは後ほど設定します。
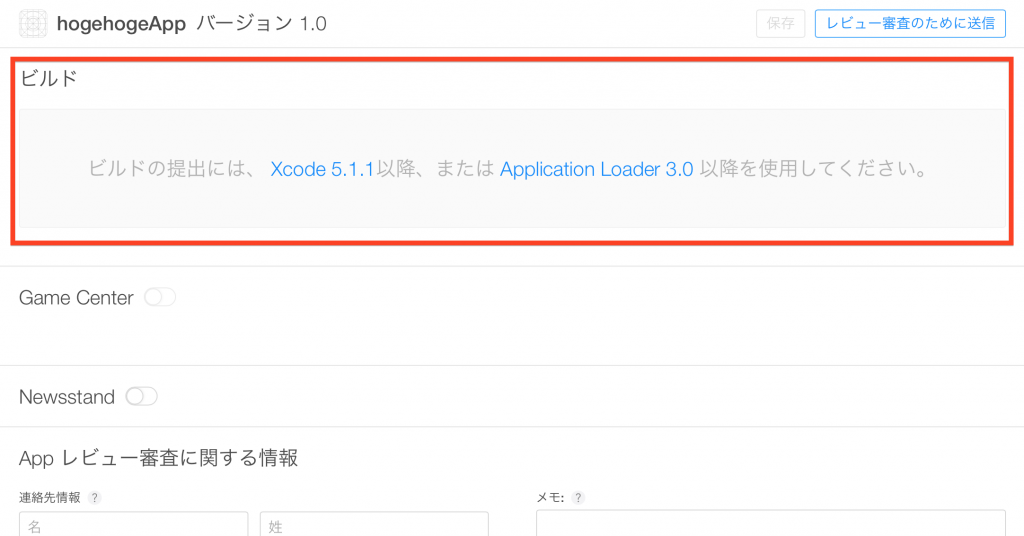
11. アプリの審査に関する情報を登録
Appレビュー審査に関する情報を登録します。
ここではアプリ作成者自身の連絡先情報を登録していきます。
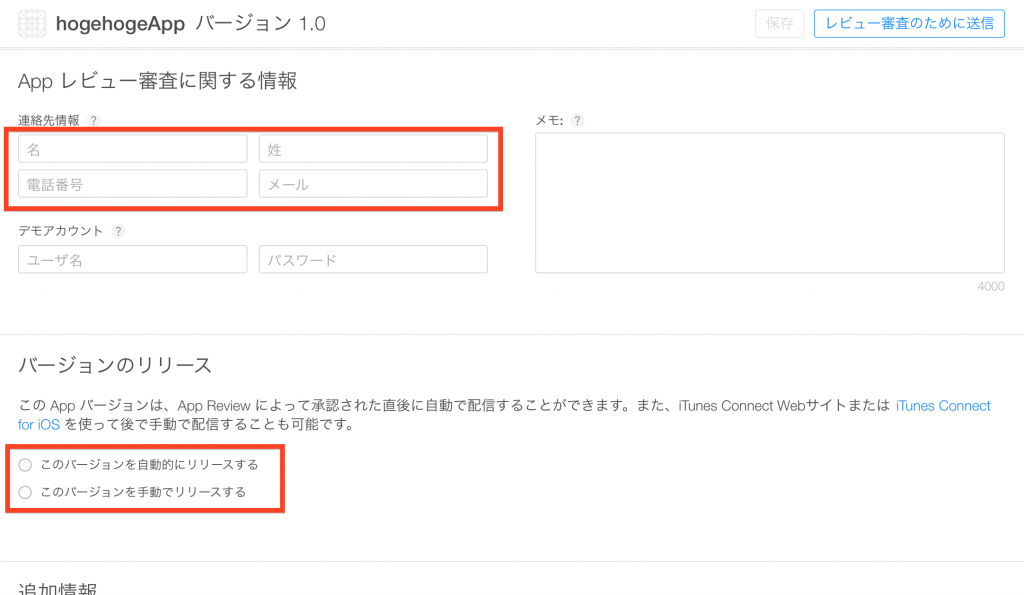
12. その他情報の登録
下記追加情報があれば登録します。
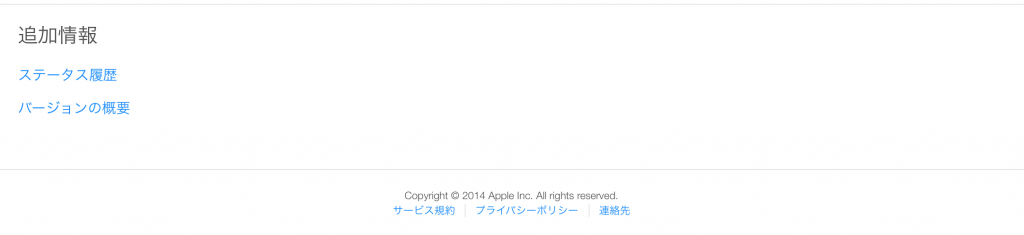
まとめ
以上が、アプリ申請における登録内容一覧です。
10番目の項目で後ほど設定すると書いたリリース用のアプリソースコードのアップロード方法を次回の記事で紹介します。