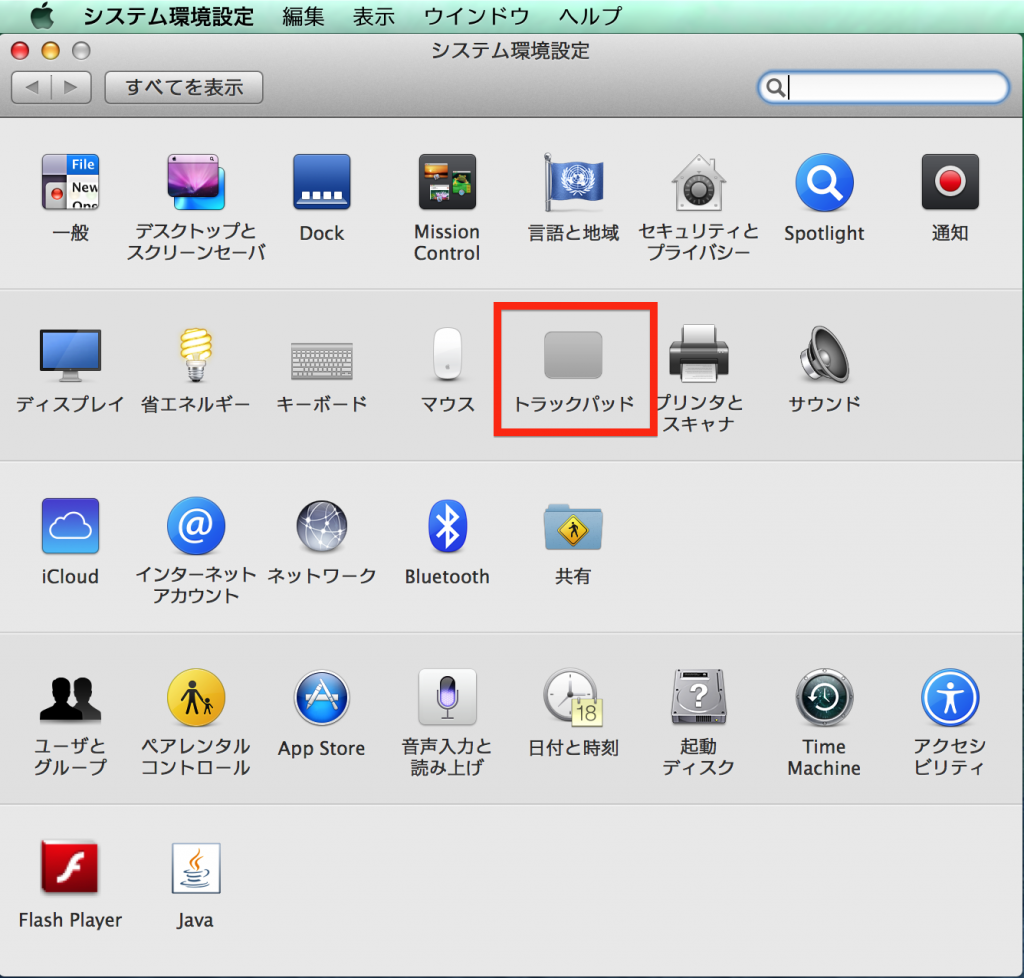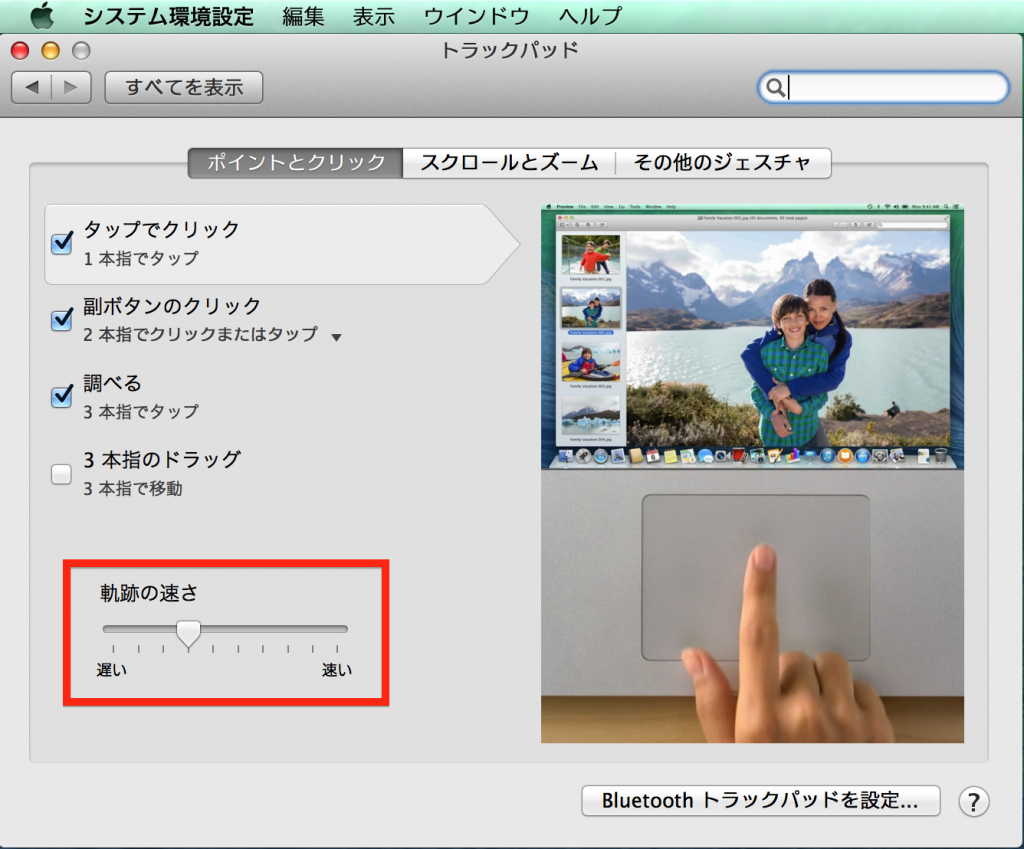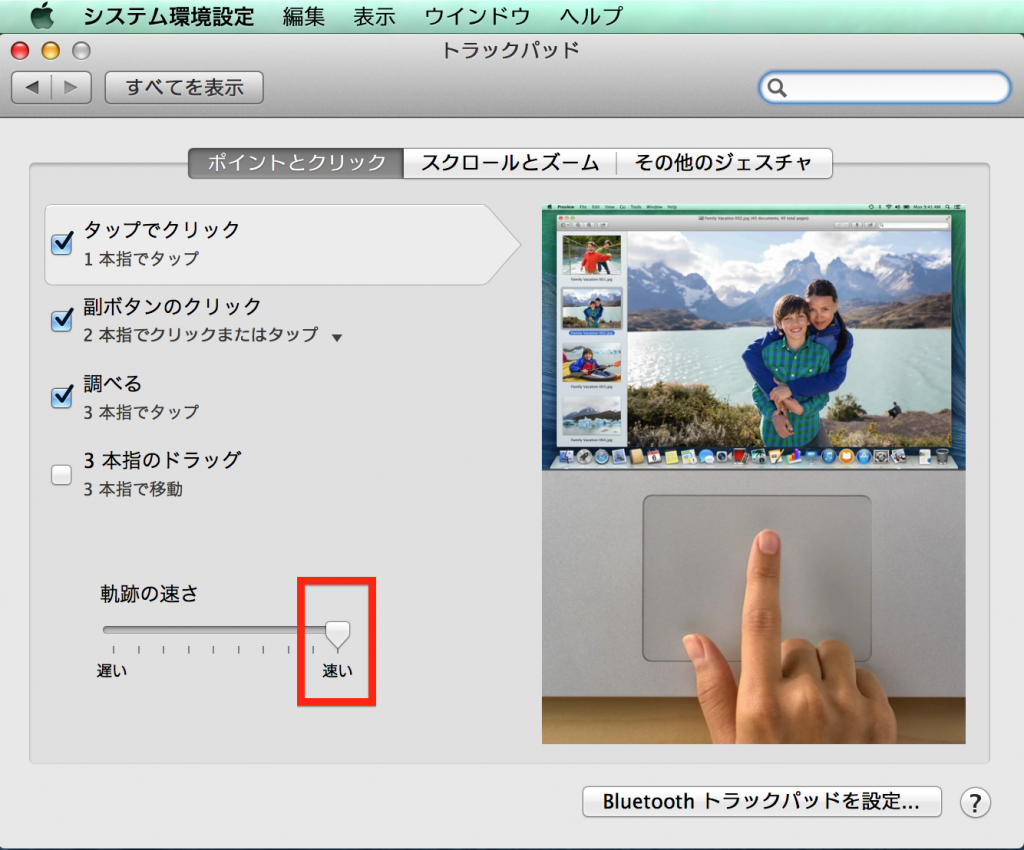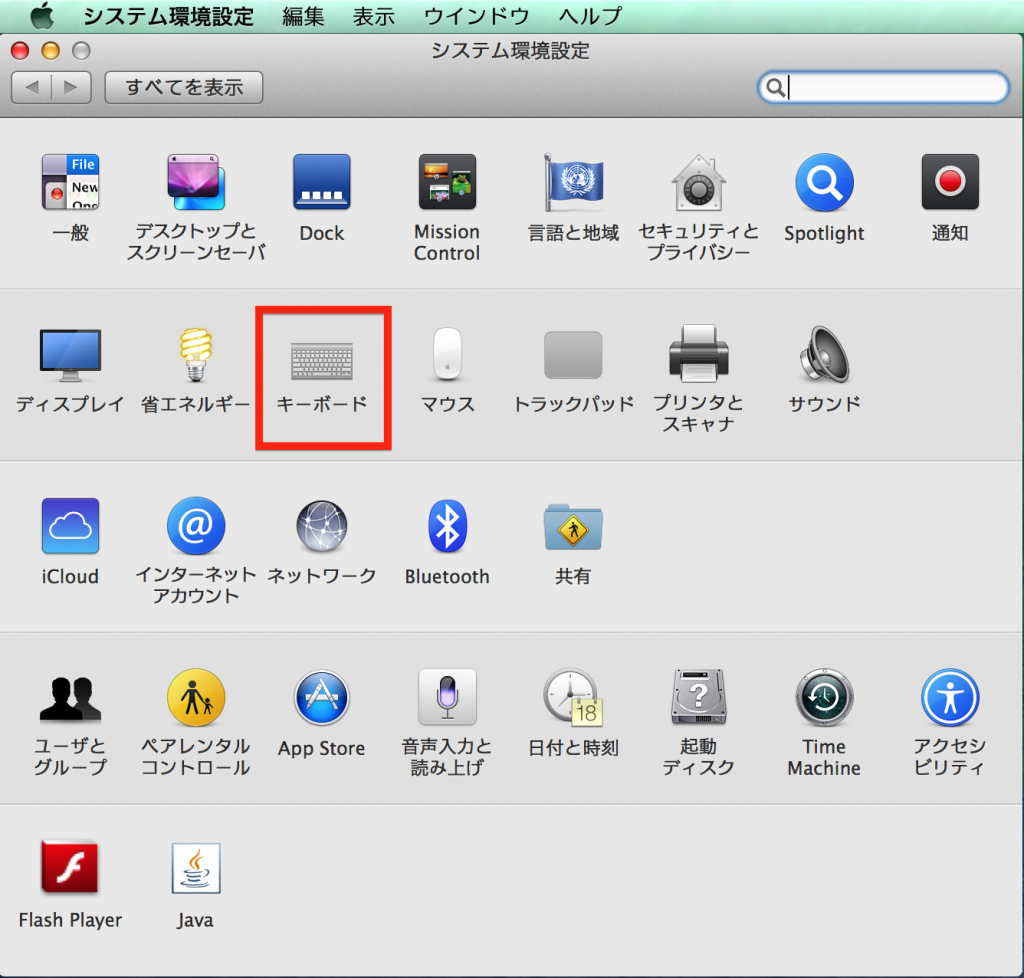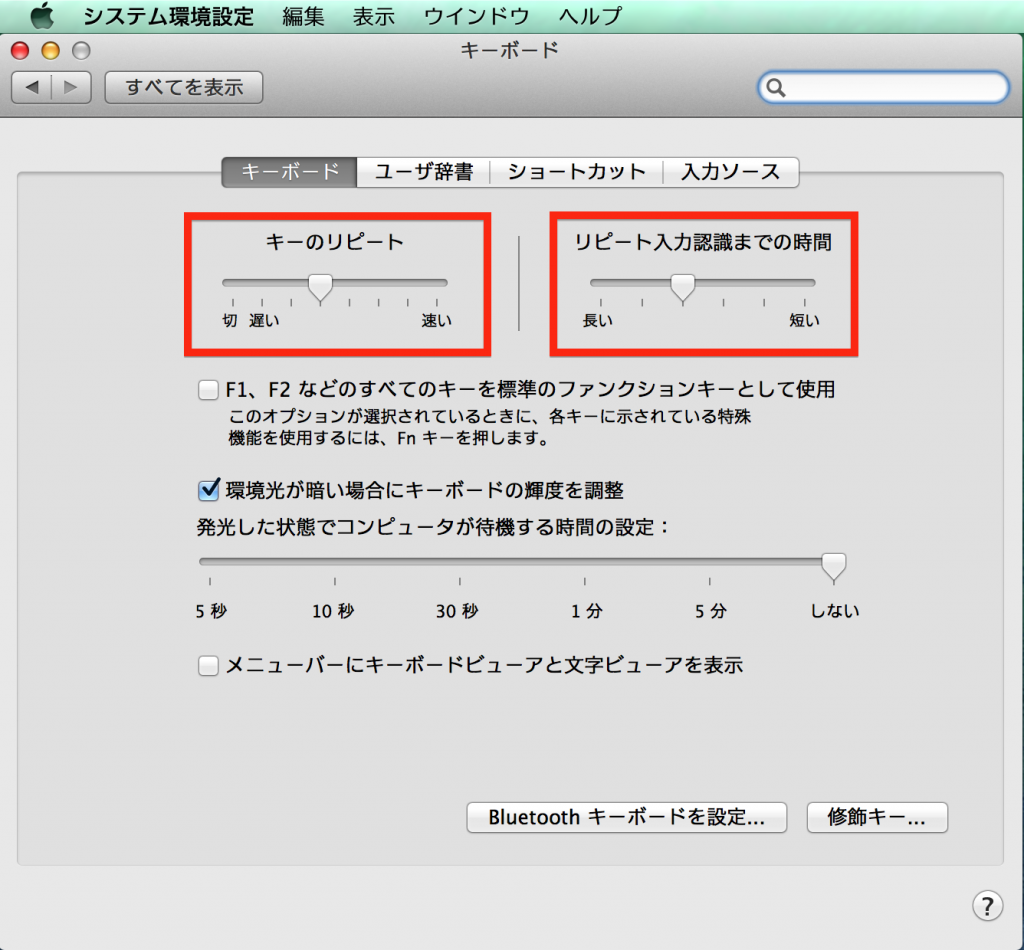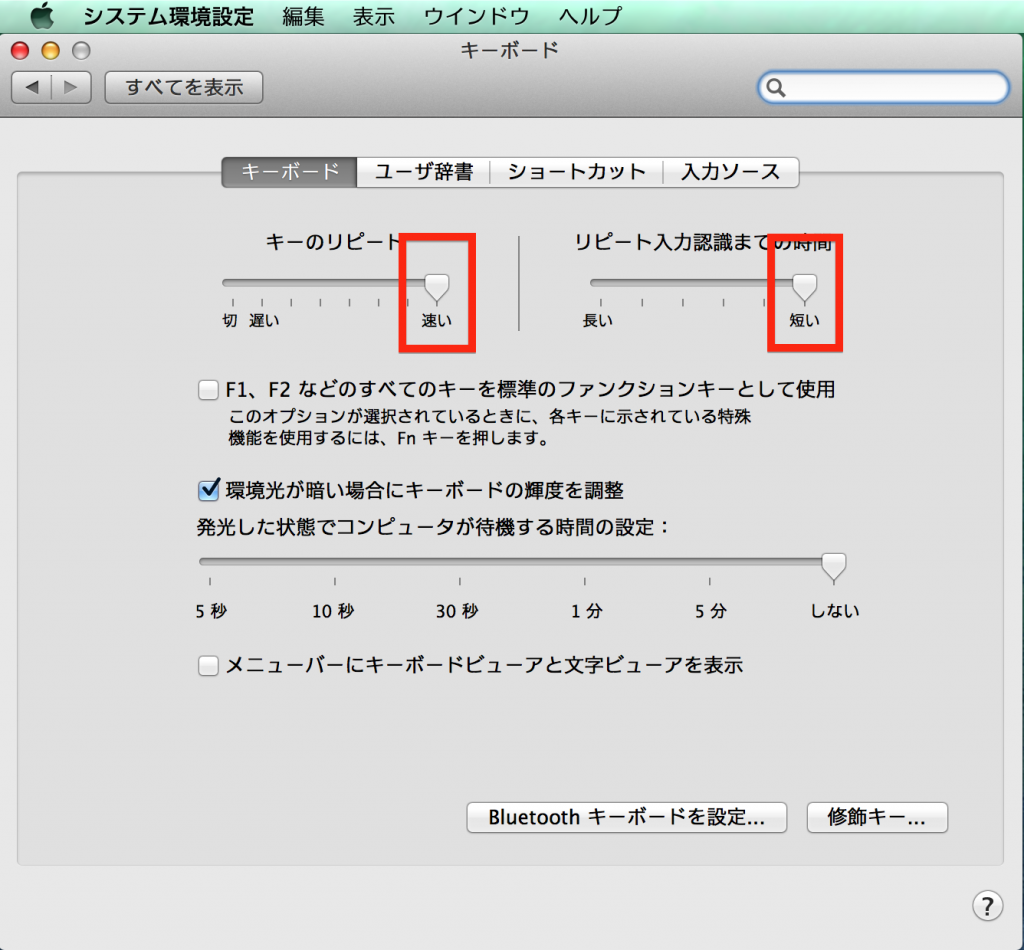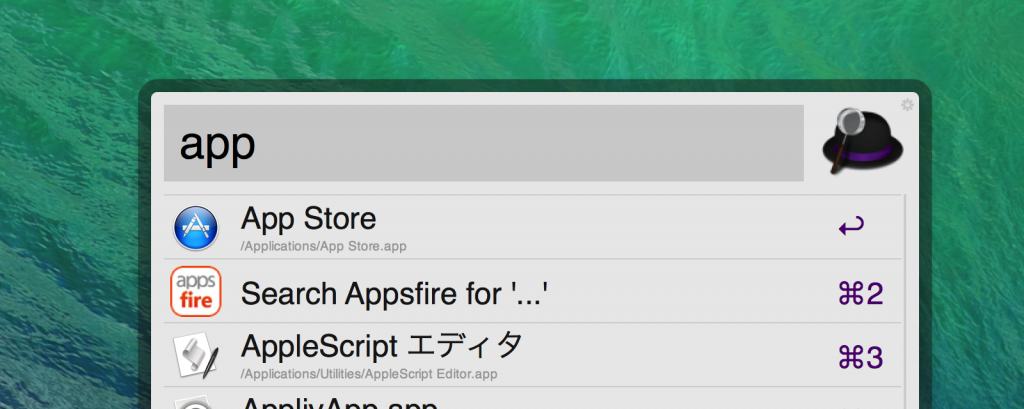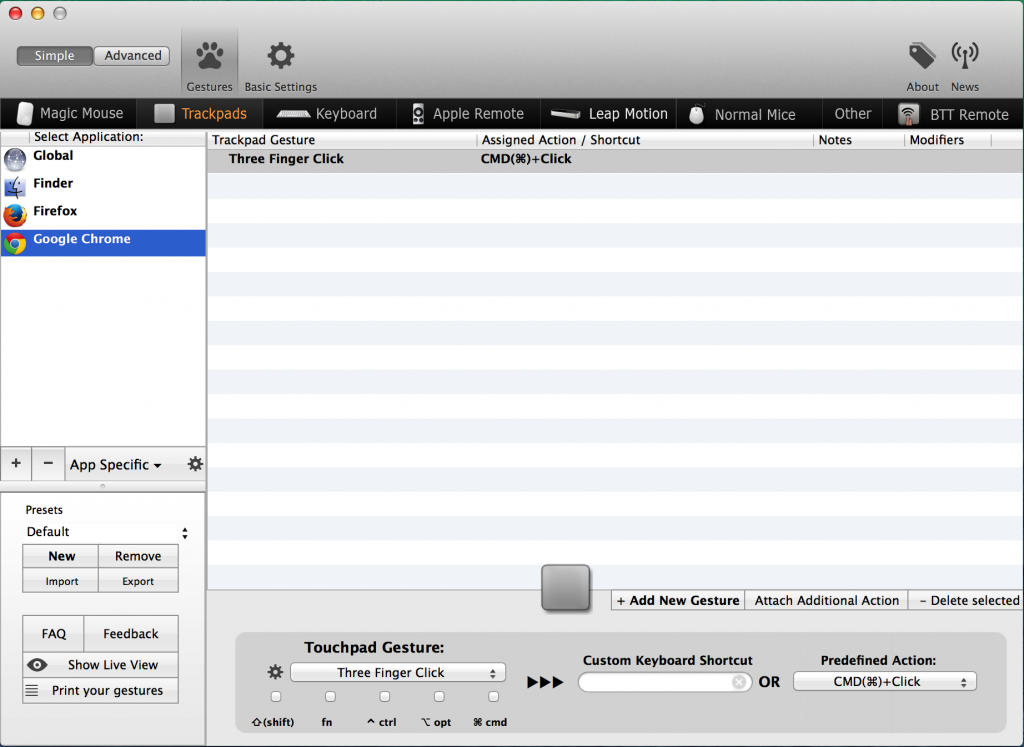こんにちは、シードです。
今回は、初心者プログラマー・デザイナー向け企画!
作業効率化の為に、意外と忘れられがちな、デフォルトの設定を見直してみましょう!
設定をする目的
言うまでもなく、作業効率が上がれば仕事の効率が上がり、生産性が向上します。
1回の効率化が5秒の効率化であっても、それが一日に100回行う作業であれば、一日で500秒(6分)、
それが一ヶ月(20営業日)だと、120分(2時間)の短縮になります。
そのため、小さく見える作業の効率化の積み重ねでも、全体としてみれば、圧倒的な時間の節約を生む事ができます。
今回は、そのような作業効率化のうち、Macにおけるベーシックな設定や利用できるツールを紹介します。
Macのシステム環境設定の変更
TrackPadの移動速度を最大化
Macでの作業をする時に必ずやっておきたい設定がコレです。
少しの指の移動量で、画面の端から端まで移動できるようになります。
少しの指の移動で画面上沢山移動できるということは、スピードが上がった分だけ時間が短縮できるということです。
初めはスピードの速さに少し戸惑うかもしれませんが、数日で慣れるので、設定しておきましょう。
設定方法
システム環境設定を開き、「トラックパッド」を選択します。
トラックパッドの設定項目の「軌跡の速さ」をチェックします。
「軌跡の速さ」の設定を最速に変更します。
キーリピートの認識速度を最大化
下記の設定で、キーボードが文字入力を認識する時間を最速にします。
これにより、より高速にタイピングをした時に、無駄なくキー入力の速度を最大化することができます。
上記のTrackPadと同様ですが、タイピングのスピードが二倍の人は、タイピングが遅い人に比べて二倍の仕事量をこなすことができます。
そのためタイピングスピードを上げると同時に、速いタイピングスピードにマシンが付いてくるようにあらかじめ設定おくことが大切です。
設定方法
システム環境設定を開き、「キーボード」を選択します。
「キーのリピート」「リピート入力認識までの時間」をチェックします。
「キーのリピート」「リピート入力認識までの時間」を最速に変更します。
作業効率を高めるために入れておきたいツールと設定
Alfred
Alfredオフィシャルサイト
アルフレッドは、俗にランチャー(launcher)と呼ばれるアプリケーションの一つです。
何かアプリケーションを立ち上げたいと感じた時に、毎回Dockなどからアプリ名を探しクリックしていると、その都度無駄な時間が発生してしまいます。
そのため、Alfredを入れる事でアプリを開きたい時などに、圧倒的に高速なアプリケーションの切り替えができるようになります。
Alfred利用イメージ
Alfredをインストールすると、
特定のコマンドを入力すれば下記のような入力画面が表示されるようになり、
そこにアプリ名などを一部入力すれば、一致するアプリ候補が表示され、選択して起動できるようになります。
BetterTouchTool
BetterTouchToolオフィシャルサイト
http://www.bettertouchtool.net/
BetterTouchToolは、Macのトラックパッドなどの機能を拡張し、様々なアクションを利用可能に設定・拡張することをできるようにするアプリケーションです。
これを利用する事によって、ショートカットキーではやりづらかった機能などを、TrackPadでの特定のアクションに設定する事ができ、より少ない作業量で多くのことができるようになります。
BetterTouchTool設定例
上記では、Chromeを利用時に「三本指でクリック」することによって、リンクを新しく開く時に別タブで開くように設定しています。
本来「Cmd+Click」で同様の動作ができるのですが、それをTrackPadに機能として登録しておく事で、使い慣れたやり方やより速いやり方で希望する動作をすることができるようになります。
まとめ
上記でMacで作業効率を上げるベーシックな設定や入れておくべきアプリケーションについての紹介は終わりです。
より細かなアプリケーションの設定方法については、また別記事でご紹介したいと思います。
Related Posts
投稿者プロフィール
-
NexSeedメディア編集部です。英語学習について、フィリピン・セブ島の魅力、NexSeedでの留学生活などを伝えます!
記事に関するお問い合わせはこちらのメールアドレスにお願いします(・∀・)
ns-support@nexseed.net