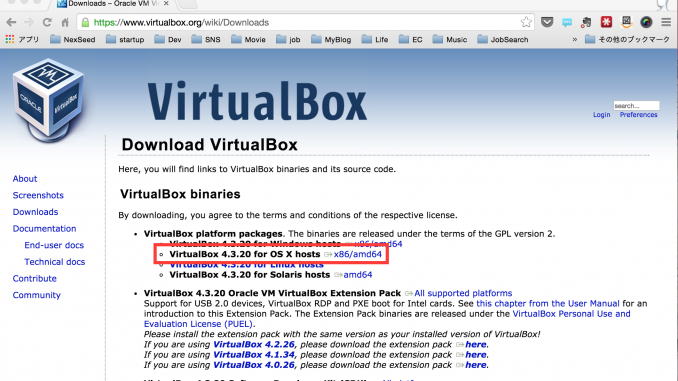
NexSeedでは英語留学のみならず、英語の話せるWeb・iOSエンジニアを育成するエンジニア留学というサービスを提供しております。
今回はエンジニアであれば必ず開発のために利用する環境であるサーバ環境を、VirtualBoxというツールを利用して自身のPC上に仮想的に構築するプロセスを紹介します。
今回の記事では仮想マシン自体のセットアップの完了までのプロセスを紹介します。
前提
- MacOSX Yosemiteで動作検証をしています。(Marvericks, Lionでも同様に動作するはずです)
- VirtualBox v4.3.20 r96996で動作検証しています
- インストールディスクにCentOS6.5のnetinstallディスクを使用しています
VirtualBoxのインストール
VirtualBoxのダウンロード
https://www.virtualbox.org/wiki/Downloads にアクセスし、OSX hosts用のものをダウンロードしてインストールを行います。
インストールディスクの準備
CentOSのディスクイメージのミラーサイト一覧へアクセス
http://www.centos.org/download/mirrors/ にアクセスして、
CentOSのディスクイメージをダウンロードできるミラーサイト一覧を表示します。
ミラーサイト一覧から日本のミラーサイトを確認して遷移
日本のミラーサイト一覧のところまでスクロールします(お住まいの地域に近いミラーサイトからダウンロードした方が早いため)。
今回は理研(理化学研究所)のミラーサイトからダウンロードします。
ディスクイメージ一覧ページの表示
CentOSのバージョンごとに多くのディレクトリが存在します。
CentOS6.5のディレクトリを選択
今回は著者が慣れているために6.5のバージョンをインストールします。
ただ、6.6が出ているので、6系の最新という意味で6.6が現在ではおすすめです(2014/12/12現在)。
isosというディレクトリを選択
isosというディレクトリを選択します。
x86_64というディレクトリを選択
今回は64bitでインストールするのでx86_64を選択します。
(今時は概ね64bitなので、x86_64を選択しておけば大丈夫かと思います)
利用したいisoファイルの種類を選択してダウンロード
今回はネットインストールを行うため、netinstall.isoファイルを選択してダウンロードします。
仮想マシンを作成
VirtualBoxを起動
VirtualBoxを起動し、左上の「新規」のボタンをクリックします。
新規仮想マシンの作成を開始
新規仮想マシンの作成画面が表示されます。
新規仮想マシンに名前を付ける
下記のように、新規仮想マシンに名前をつけます。
CentOSと入力すると、自動的にLinux, Red Hatなどに選択項目がアジャストされます。
仮装マシンに割り当てるメモリサイズを設定1
仮想マシンに名前をつけた次のページでは、仮想マシンに割り当てるメモリ領域のサイズを選択します。
仮装マシンに割り当てるメモリサイズを設定2
ここでは仮に1024MBを割り当てます。
多くの場合、最低限のLAMP環境を動作させる場合は512MBに収まりますが、念のため多めに確保しておきます。
仮想マシンに割り当てるハードドライブを作成
仮想マシンに割り当てるハードドライブとして、仮想ハードドライブを作成するを選択した状態で、作成ボタンを押します。
仮想ハードドライブのタイプを選択
仮想ハードドライブのタイプとして、デフォルトのVDIを選択したまま次の画面へ遷移します。
仮想ハードドライブの可変サイズ設定を選択
仮想ハードドライブを「可変サイズ」を選択して次の画面へ遷移します。
ファイルの場所の選択
ファイルの場所の選択画面が出ますが、デフォルトのままにしておきます。
(任意の場所に移動したい場合は、ここで仮想マシンのファイルの配置場所を変更します)
仮想ハードドライブのサイズを変更して作成
仮想マシンのハードドライブの容量サイズを変更して、仮想マシンを作成します。
デフォルトでは8GBとなっていますが、ここでは念のため15GBに変更しています。
新規仮想マシンが作成されていることを確認
仮想マシンが作成され、VirtualBoxの左側に仮想マシンの名前が表示されていればOKです。
仮想マシンの設定を変更
仮想マシンの設定を変更
設定を変更したい仮想マシンを選択している状態で、画面上部の「設定」を選択します。
Related Posts
投稿者プロフィール
-
NexSeedメディア編集部です。英語学習について、フィリピン・セブ島の魅力、NexSeedでの留学生活などを伝えます!
記事に関するお問い合わせはこちらのメールアドレスにお願いします(・∀・)
ns-support@nexseed.net






























