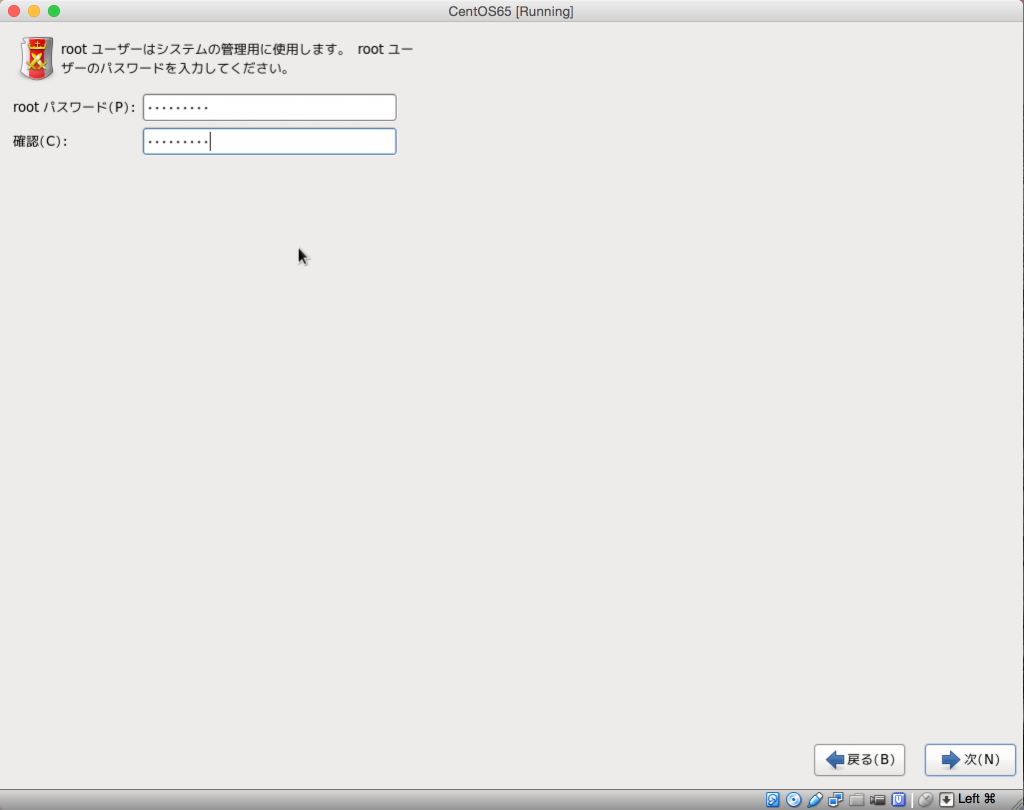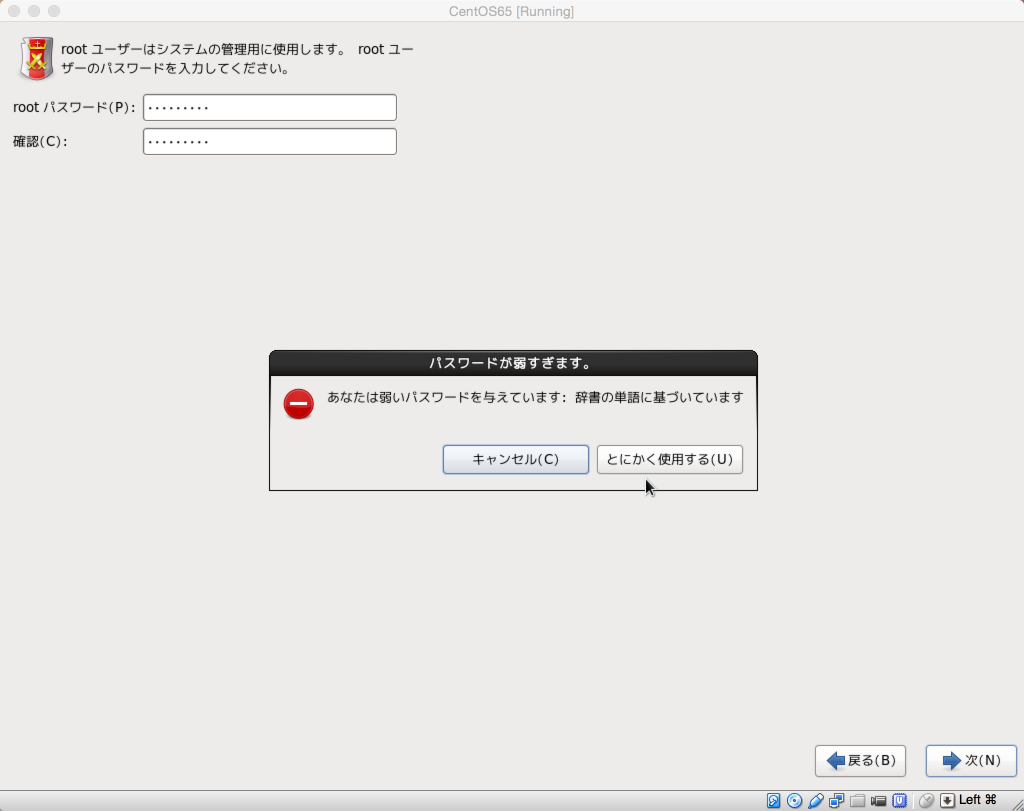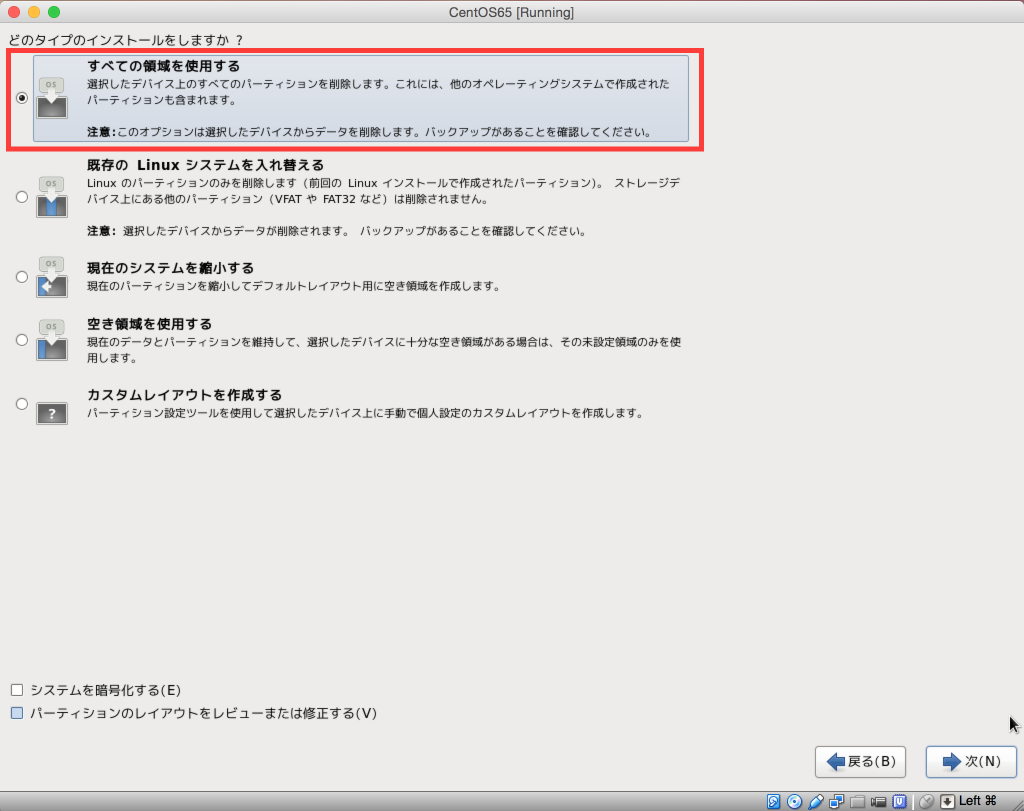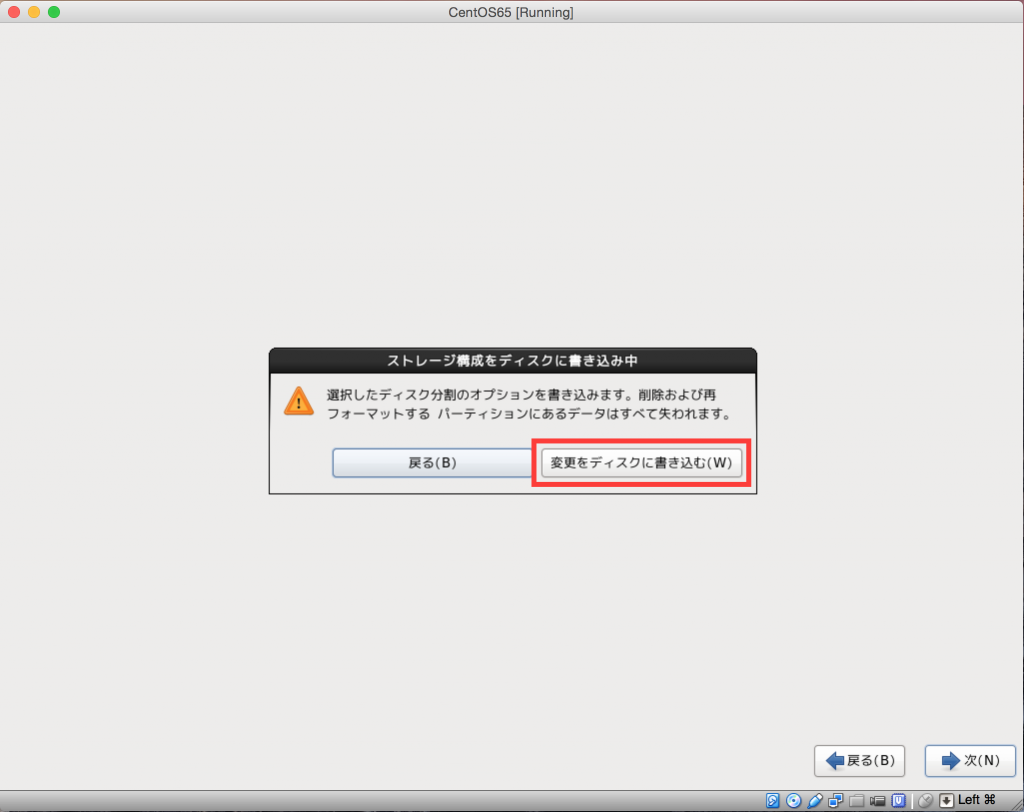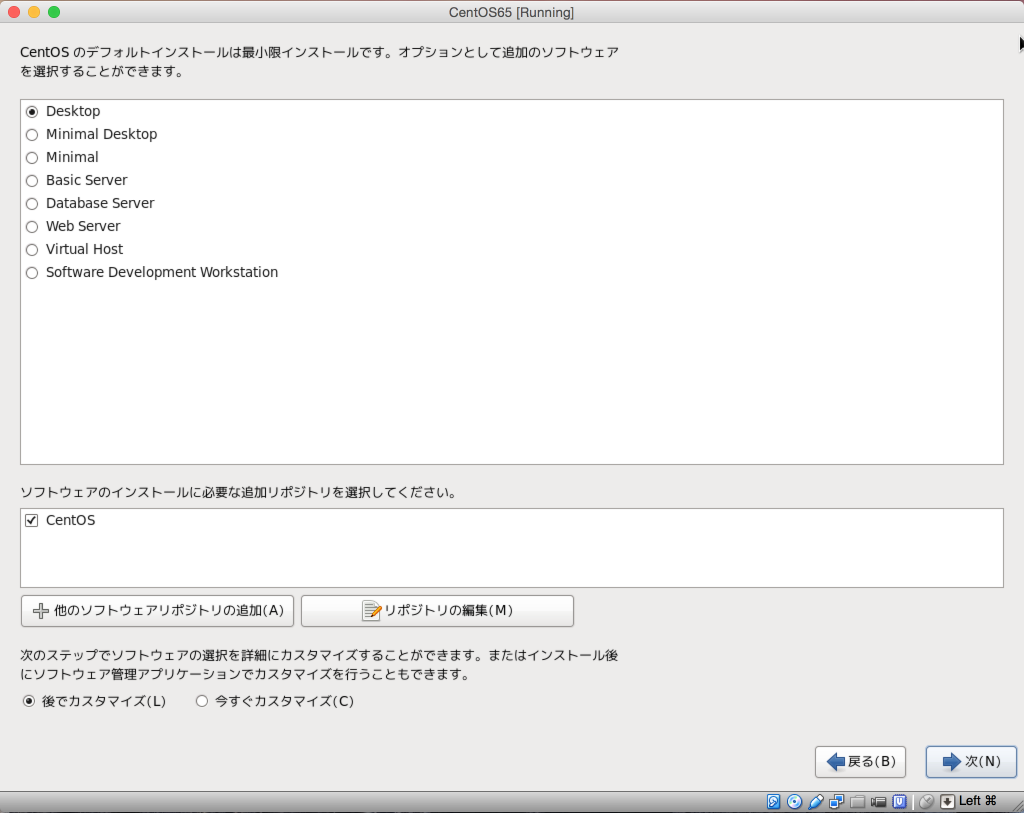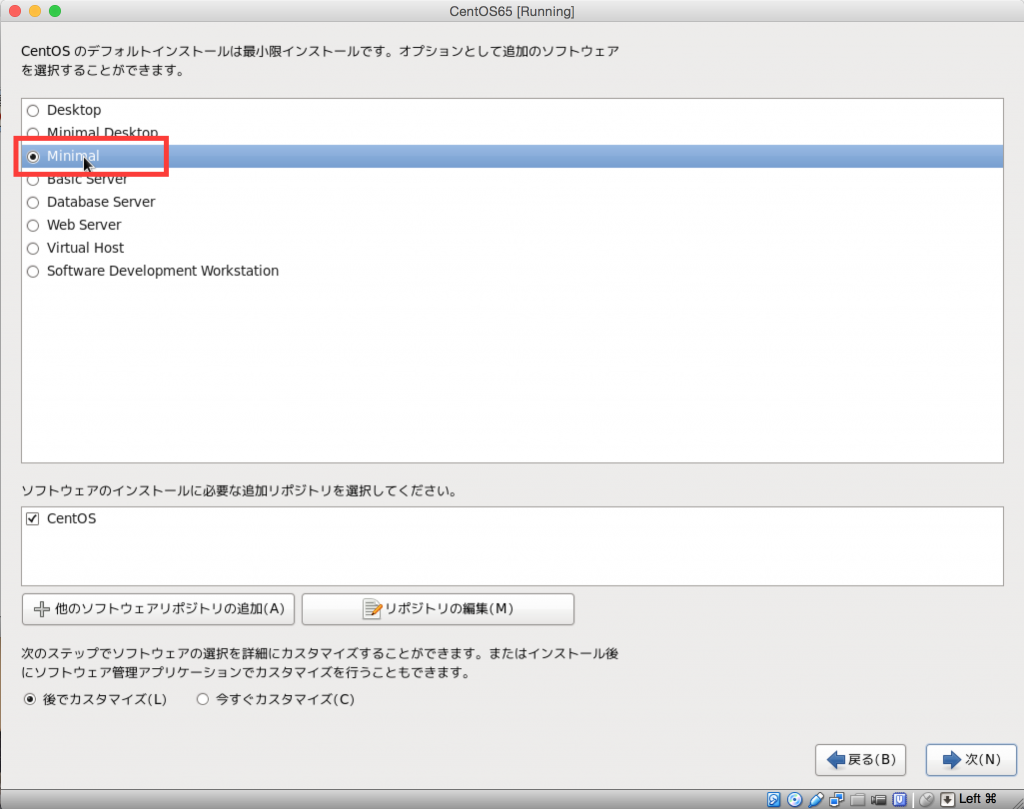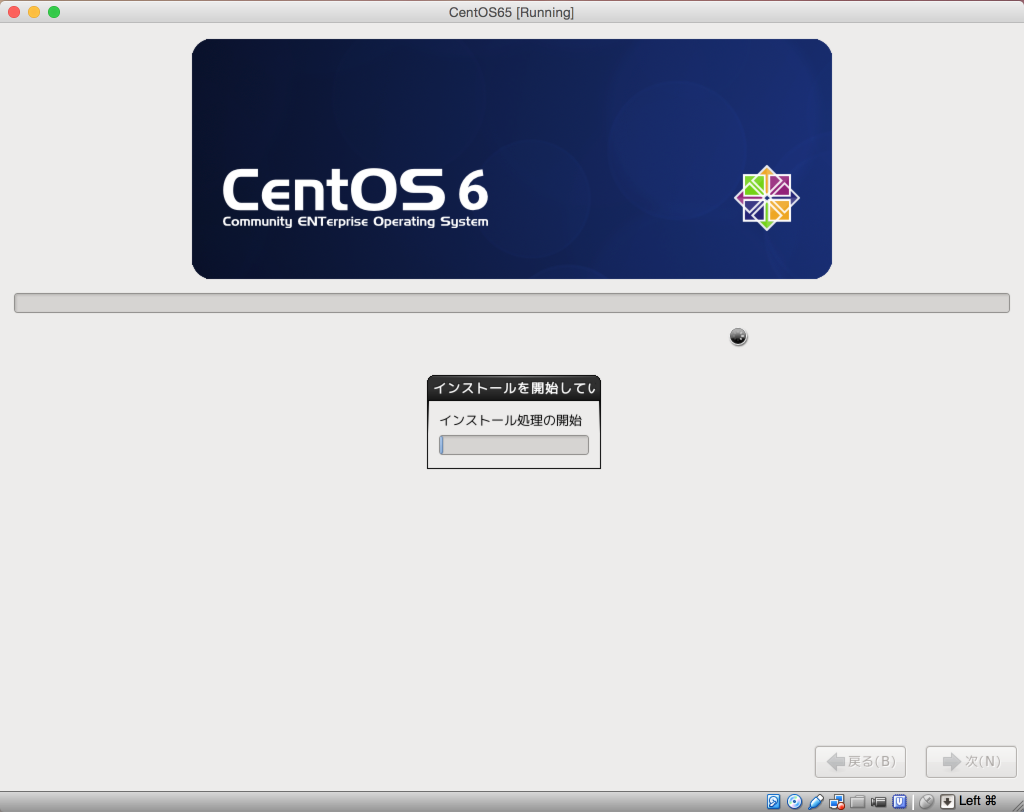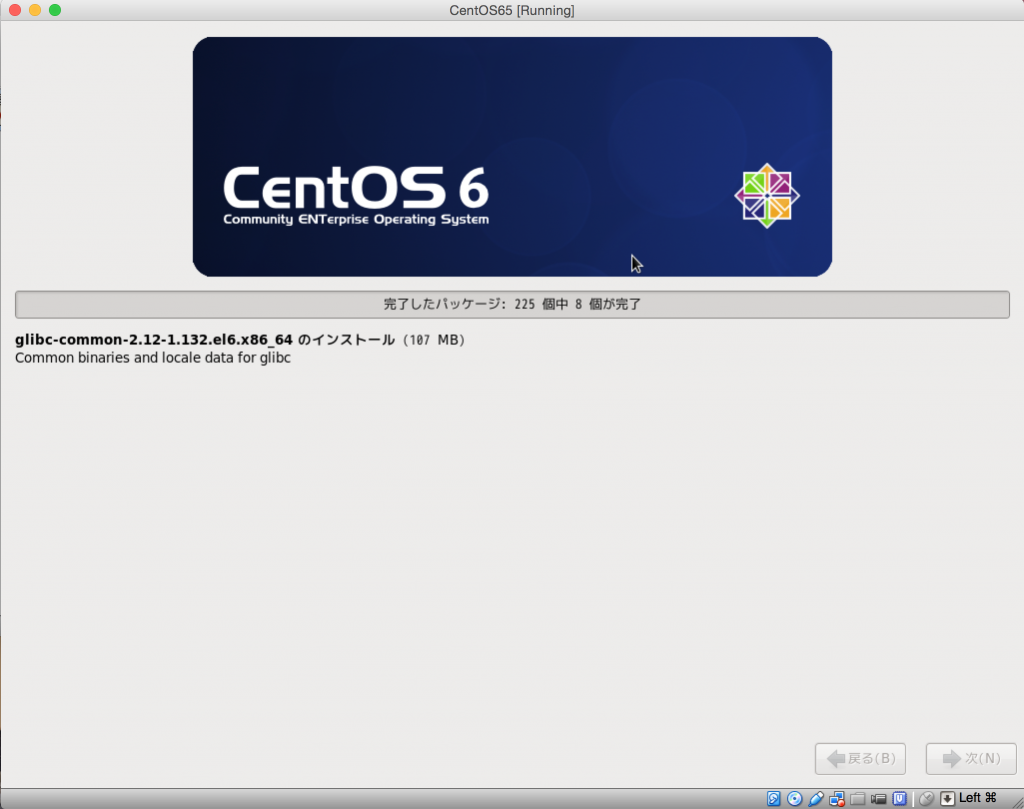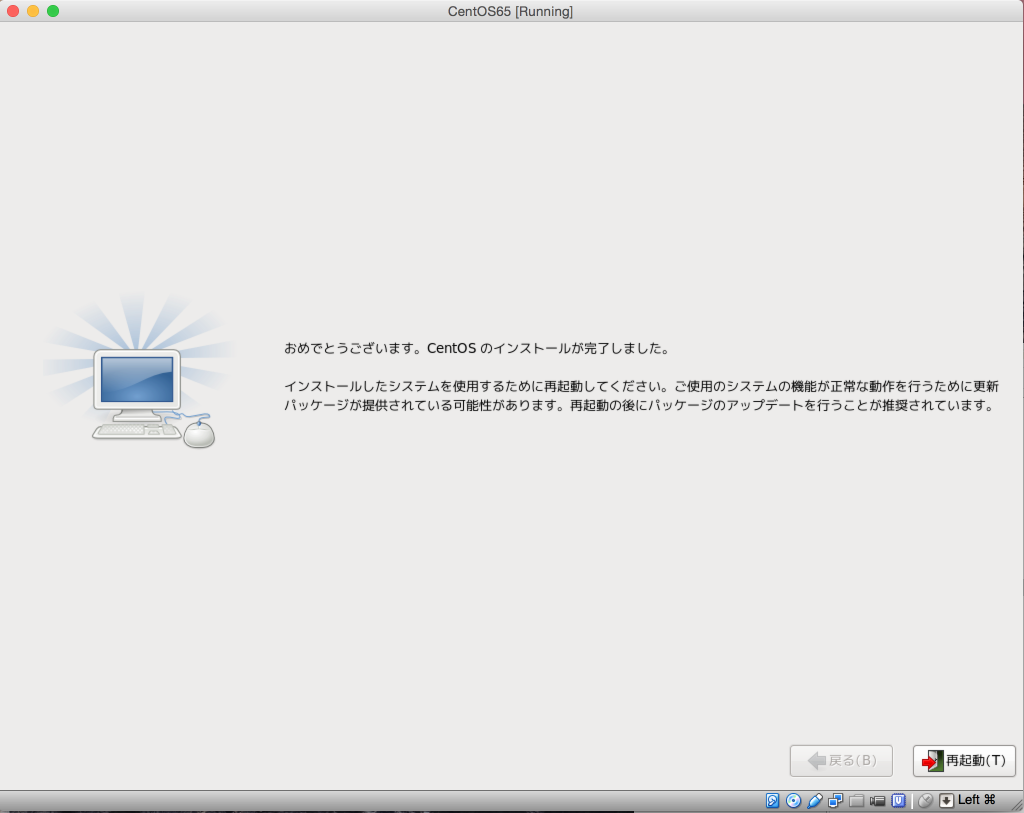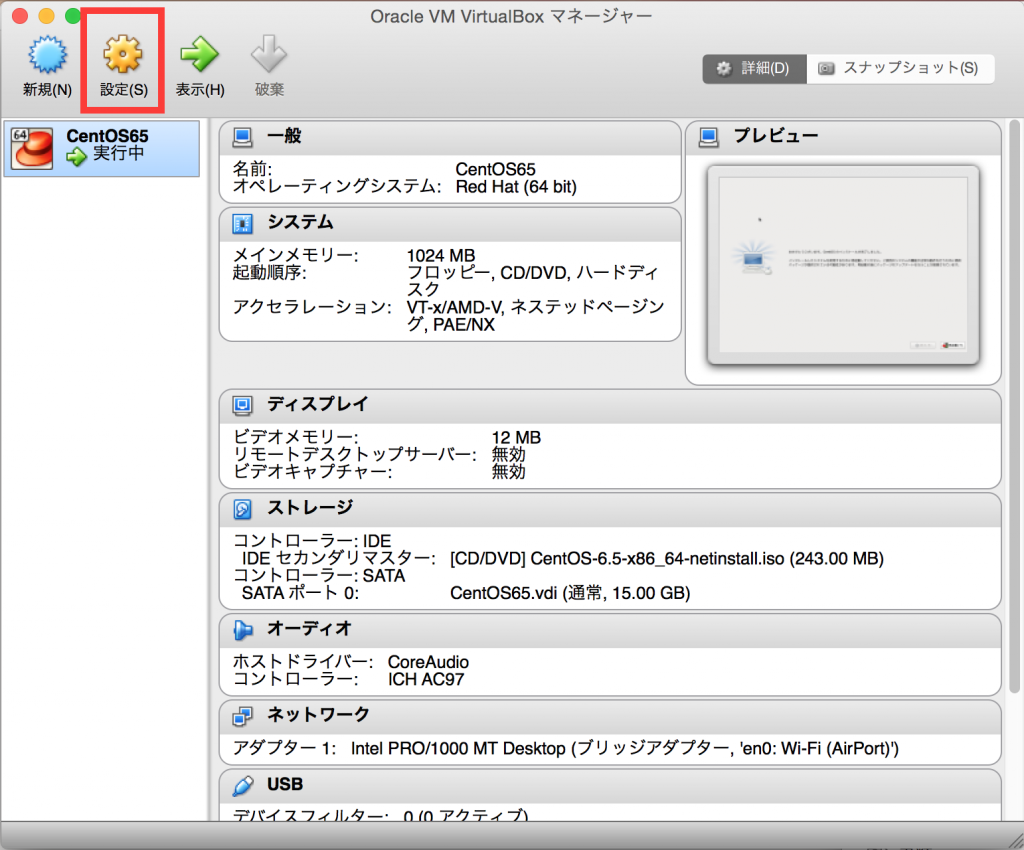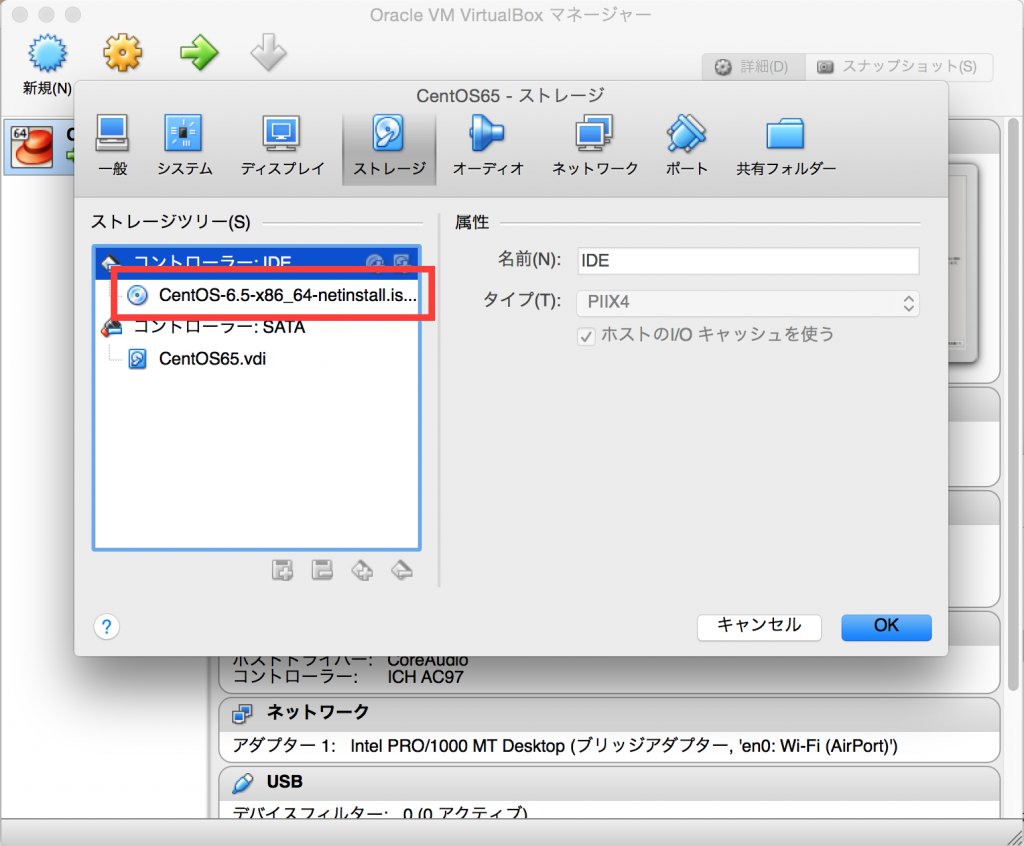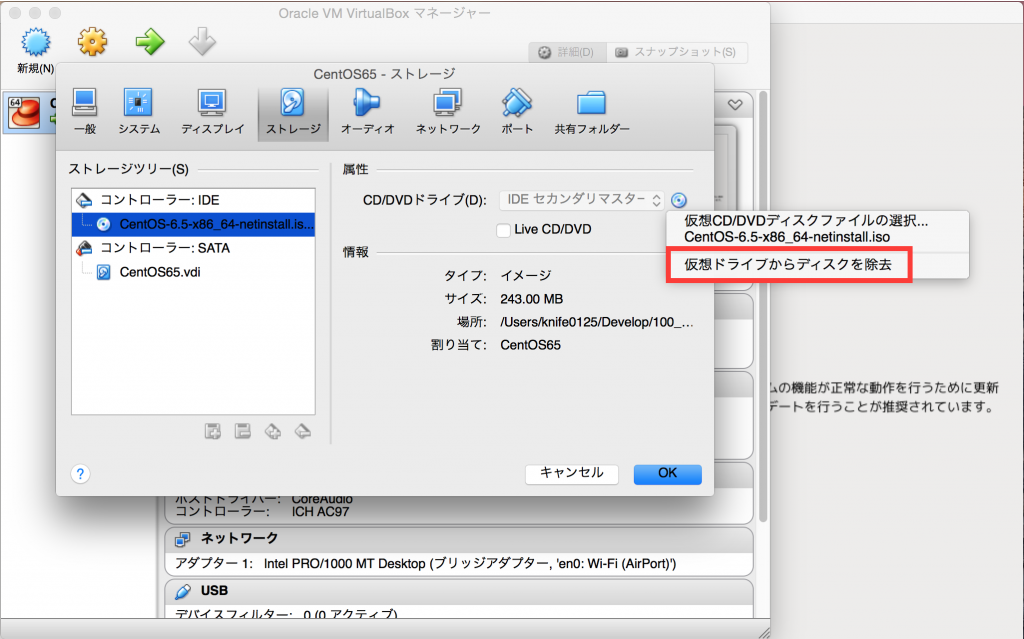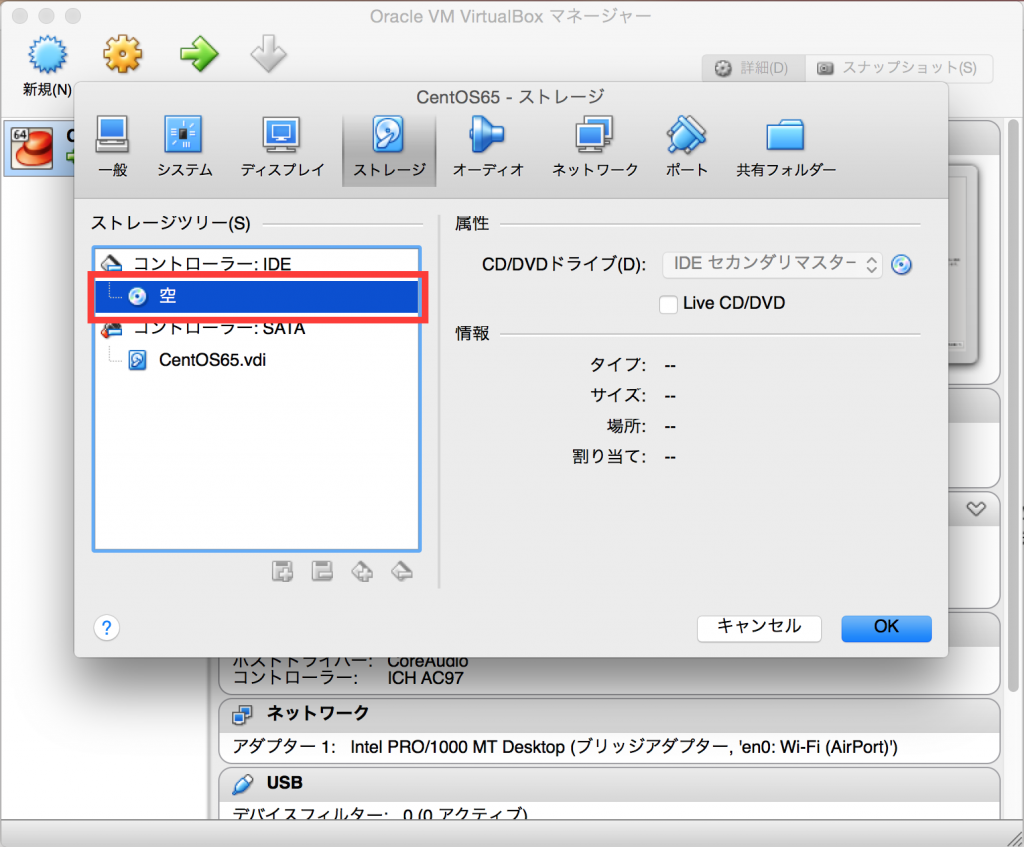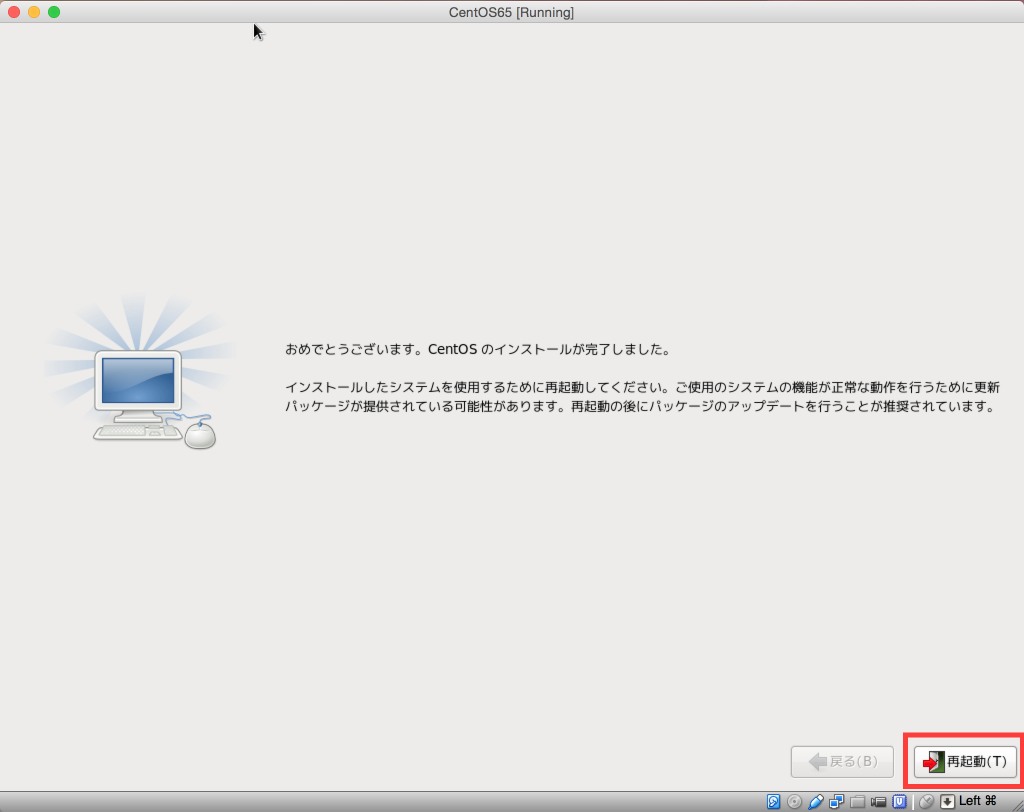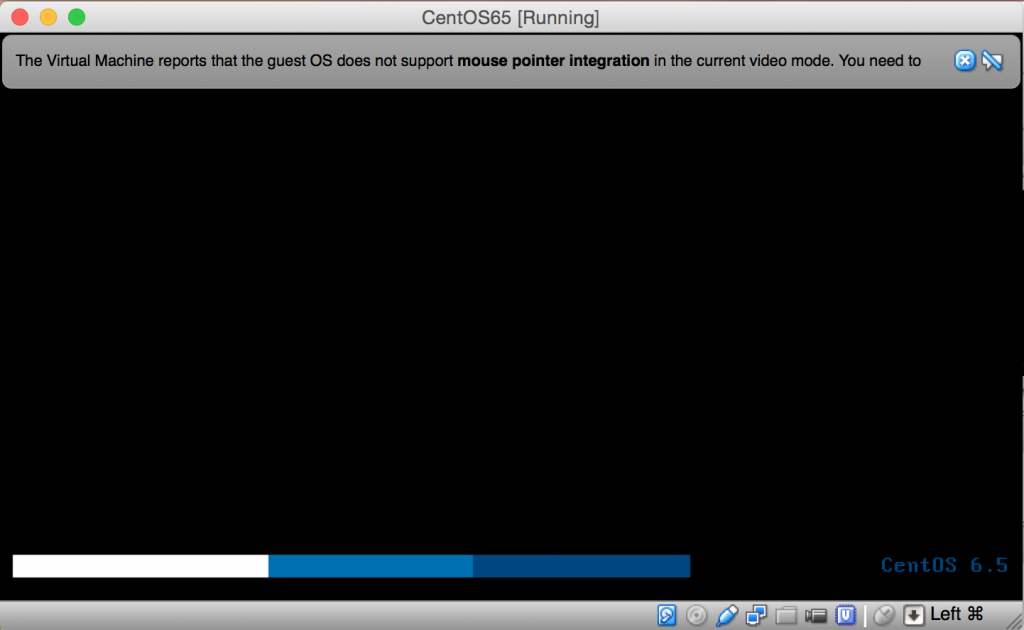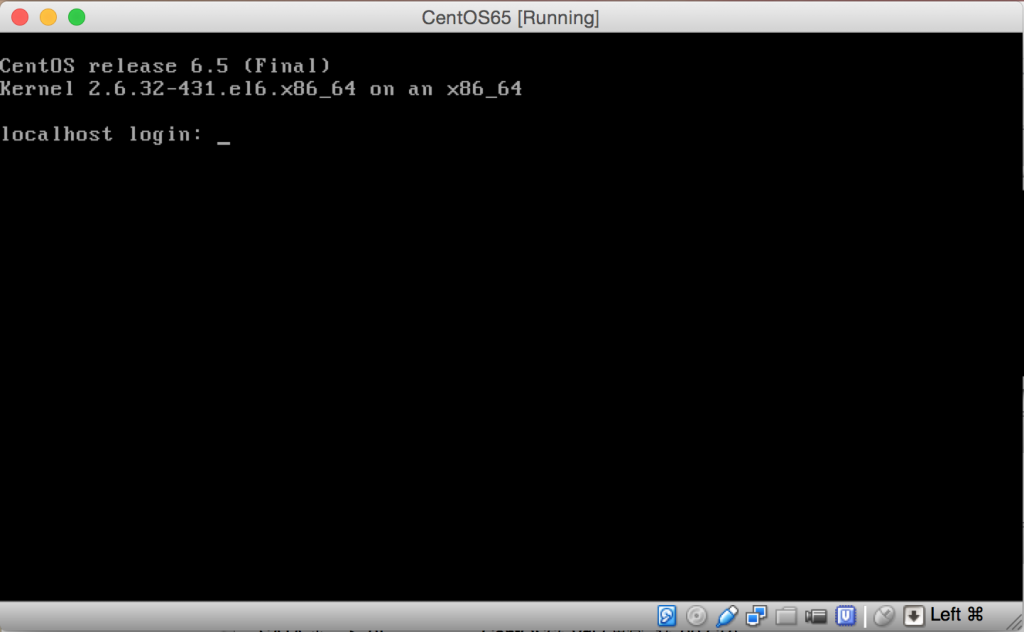Rootユーザのパスワード設定画面
下記のようなrootユーザへのパスワード設定画面が表示されるので、
忘れないパスワードを設定して、「次へ」を押します。
パスワードの文言に関するアラート画面
パスワードに設定した文言によっては、下記のようなアラート画面が表示されますが、
ここでは、「とにかく使用する」を選択します。
インストールタイプの選択画面
インストールタイプの選択画面が表示されるので、
下記のように「すべての領域を使用する」を選択して「次へ」を押します。
ディスクへの書き込みの確認
下記のような確認画面が表示されるので、「変更をディスクに書き込む」を選択します。
インストールオプションの設定画面1
すると下記のようなインストールオプションの設定画面が表示されます。
インストールオプションの設定画面2
最小構成でOSをインストールして手動で、後ほど様々なパッケージのインストールを行います。
そのため、今回は「minimal」にチェックを入れ、「次」ボタンを押します。
インストール開始画面
すると、下記のようなインストール画面が表示され、インストールが始まります。
ネットワーク経由でインストールを行うため、インストールする速度はネットワークのスピードに多少依存します。
インストール中画面
インストールが始まると、下記のような画面が表示されます。
10数分くらいは時間がかかることが多いです。
インストール完了画面
インストールが完了すると、下記のような画面が表示されます。
「再起動」ボタンを押す前にするべきことがあるので、一度ここでこの画面からは離れます。
仮想マシンからインストールディスクを除去
VirtualBoxの設定画面を開く
インストールした仮想マシンを再起動する前に、一度バーチャルボックスの設定画面を開きます。
そのため、まずバーチャルボックスのトップ画面を開いてください。
ストレージの設定画面を開く
バーチャルボックスの設定画面から、「ストレージ」の設定を開き、
左側の部分から前回設定した仮想ドライブを選択します。
仮想ディスクドライブからディスクを除去
仮想ディスクを選択した状態で、右側のディスクアイコンをクリックし、
表示されたメニューから「仮想ドライブからディスクを除去」をクリックして、仮想ディスクを除去します(取り出します)。
ディスクの除去を確認
左側のディスクの設定表示が、下記のように「空」になっていることを確認して、
右下の「OK」を押します。
再度インストール完了画面へ移動してマシンを再起動
再度先ほどインストール完了画面が表示されていたウィンドウを開き、右下の「再起動」ボタンを押します。
CentOS起動画面
CentOSの起動画面
再起動をかけると、下記のように再起動が画面が表示されます。
CentOSログイン画面
起動終了すると、下記のようなログイン画面が表示されるので(下記がログイン画面です)、
rootユーザ・先ほど設定したパスワードを利用してログインすることができます。
まとめ
敢えてVagrantなどの便利なツールを使わない形でのCentOSインストールプロセスを紹介しました。
Vagrantなどを利用すると、ベーシックなインストールプロセスがどのようなものかを隠蔽した状態でOSのインストールができてしまいますが、本当は自身でどのようなことを設定する必要があるのかなど知っておくと良いかと思います。
そのため、手動でのOSインストールも知っておくと良いかと思います。
NexSeedの英語留学、エンジニア留学について詳しく知りたい方はこちら
お気軽にお問い合わせください。
Related Posts
投稿者プロフィール
-
NexSeedメディア編集部です。英語学習について、フィリピン・セブ島の魅力、NexSeedでの留学生活などを伝えます!
記事に関するお問い合わせはこちらのメールアドレスにお願いします(・∀・)
ns-support@nexseed.net